ブログ運営をするにあたってGoogleアナリティクスは必要なツールの1つです。
ほとんどのブロガーが導入しているといってもいいでしょう。
そこで今回は、Googleアナリティクスの設定方法と必要な設定項目について解説していきます。
 ぼ~くん
ぼ~くんGoogleアナリティクスってなに?



Googleアナリティクスはブログをみに来てくれる方がどんな行動をしているかわかる分析機能付きツールなのよ!



なんか難しそう。
初心者でもわかる?



難しいよね!
まずは初心者でもわかるように設定方法から説明していくね!


Googleアナリティクスとは無料分析ツール【GA4】
Googleアナリティクスとは、Googleが無料で提供するアクセス分析ツールです。
ブログに設置することでユーザーについての情報を把握できるようになります。
アナリティクスにわかること
・男女
・年齢
・滞在時間 (何分間ブログを見てくれたのか)
・デバイス (PC、スマホ、タブレットなど)
・国(海外の国名までわかる)
・地域
Googleアナリティクスの設定手順
アナリティクスに登録するには以下の手順で進めてください。
①Googleアカウントを作成する
②Googleアナリティクスに登録する
Googleアカウントを作成する
では、今からアカウントを作成していきます。
Googleアカウントの作成方法はこちら
➀「Googleアカウント」と検索すると、アカウント作成サイトが出てきます。
仮名で良いので記載します。
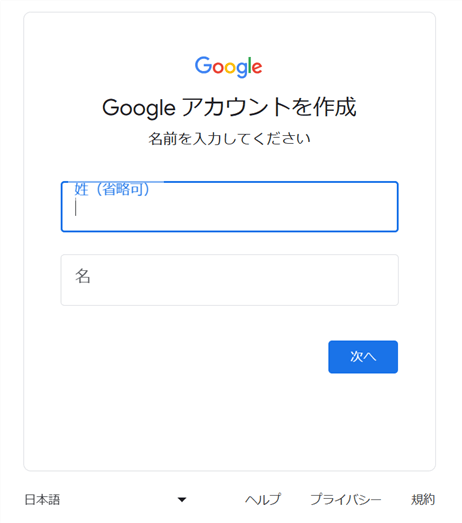
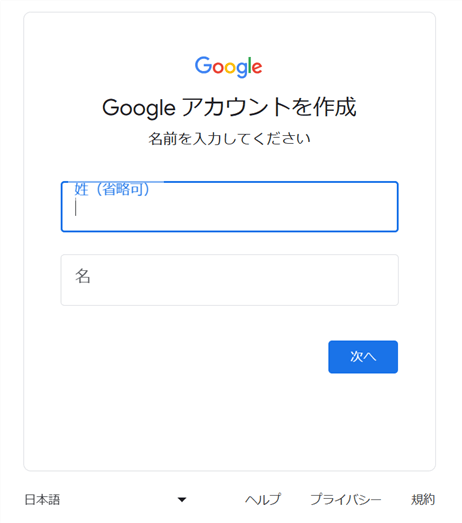
②「基本情報」の画面に生年月日と性別を記入してください。
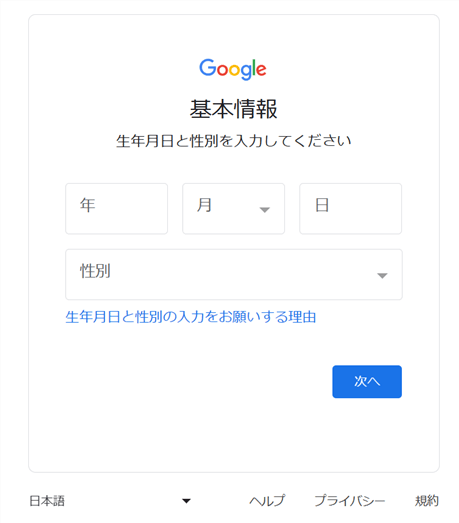
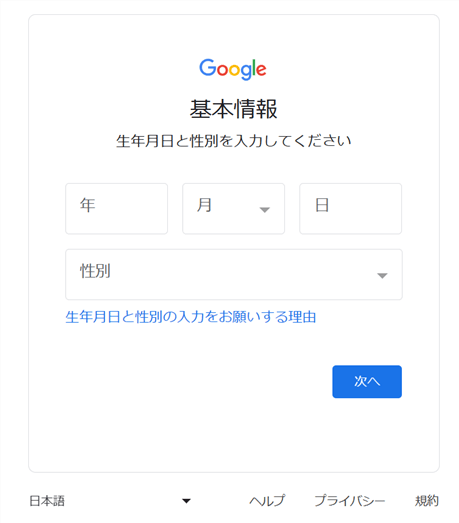



性別は無回答など色々回答できました。
③「Gmailアドレスの選択」は、自動で2つ作成してくれます。
自作でアドレスを作成したい際には一番下を選択してください。
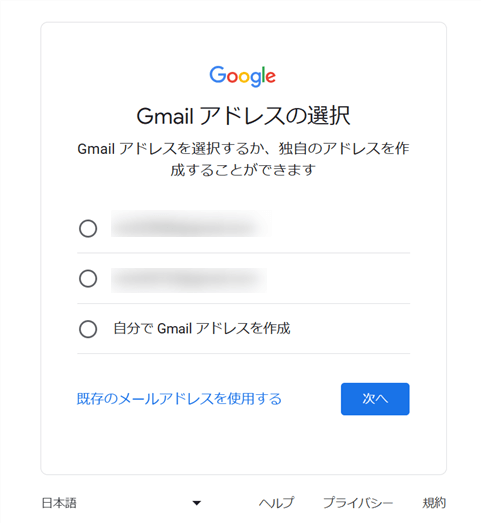
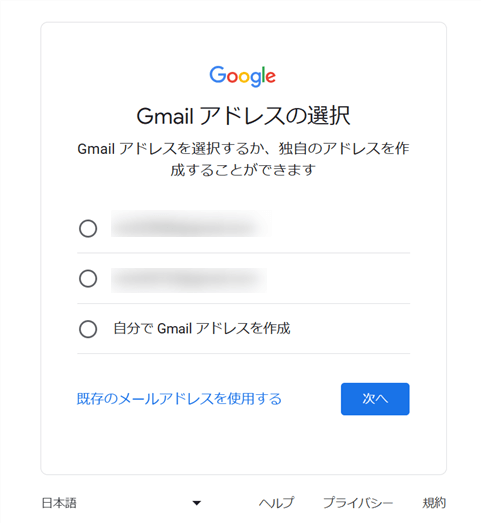
④「安全なパスワードの作成」は以下を組み合わせて作成してください。
半角アルファベット
数字
記号
確認のパスワード入力後、「次へ」を選んでください。
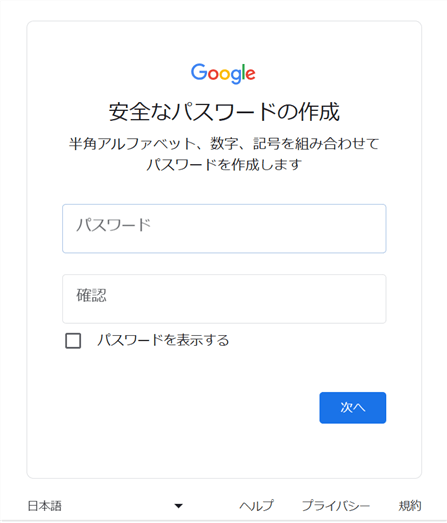
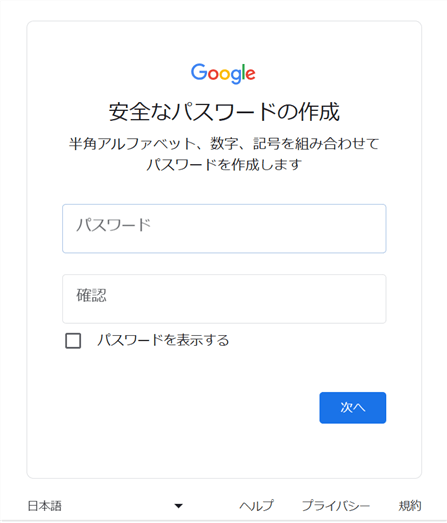
⑤再設定用のメールアドレスは、ログインパスワードなど忘れた場合に再設定できるようにするために必要です。



「スキップ」も可能ですが、頑張って作ったアカウントに入れなくなったら悲しいので再設定用のメールアドレスの記入をおすすめします。
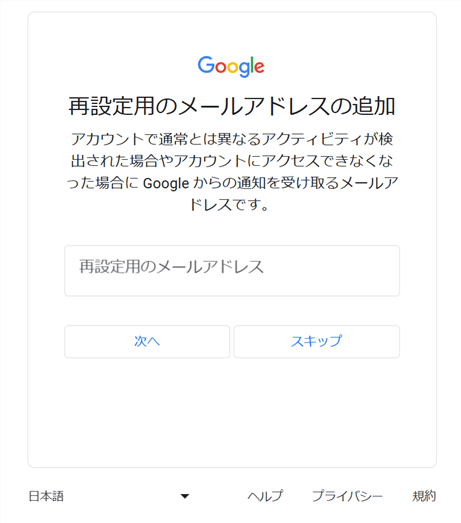
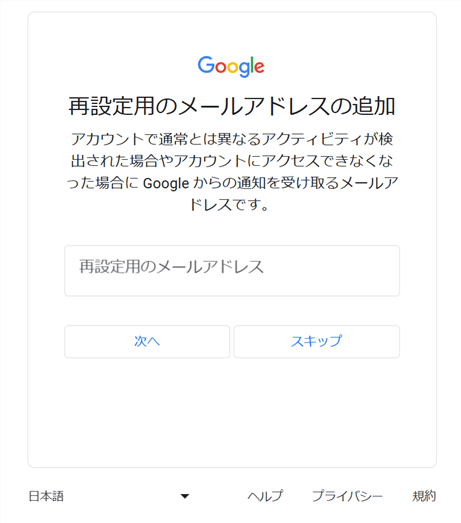
ここで「電話番号を入力」する場合もあります。
その際は電話番号入力後に、「SMSのショートメッセージ」が届きますので6桁の「確認コードを画面に入力」したらOKです。
⑥「アカウント情報の確認」画面のアドレスを確認後、「次へ」を選んでください。
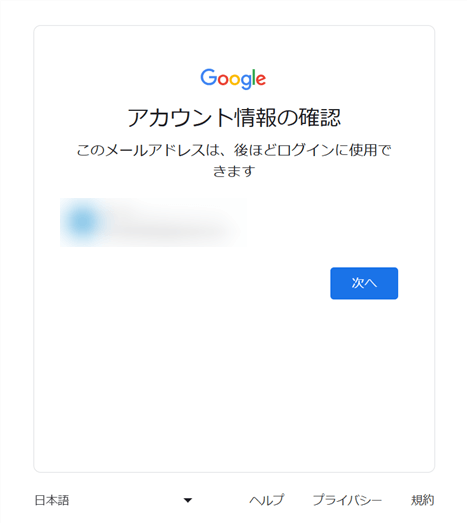
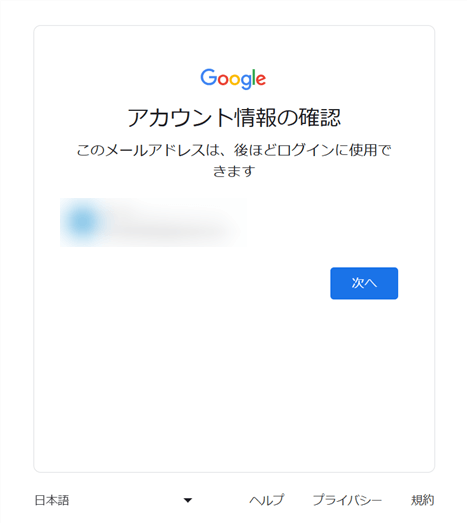
⑦「プライバシーと利用規約」を確認してください。


利用規約の途中に「その他の設定」があります。プルダウンして設定詳細の確認をしてください。
特に問題なければ以下のように何も触らなくてよいです。
確認後、一番下の「同意する」を選んでください。




⑧以下のサイト画面が出たら、アカウント作成は完了です!
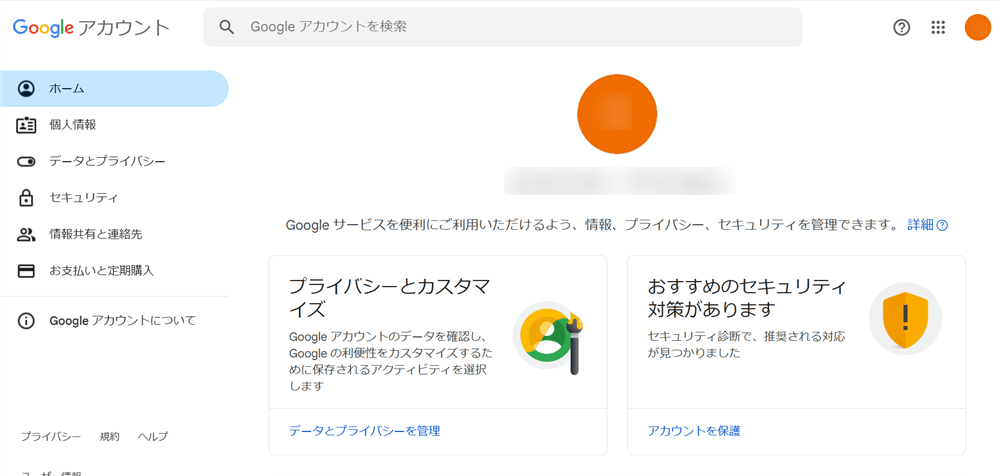
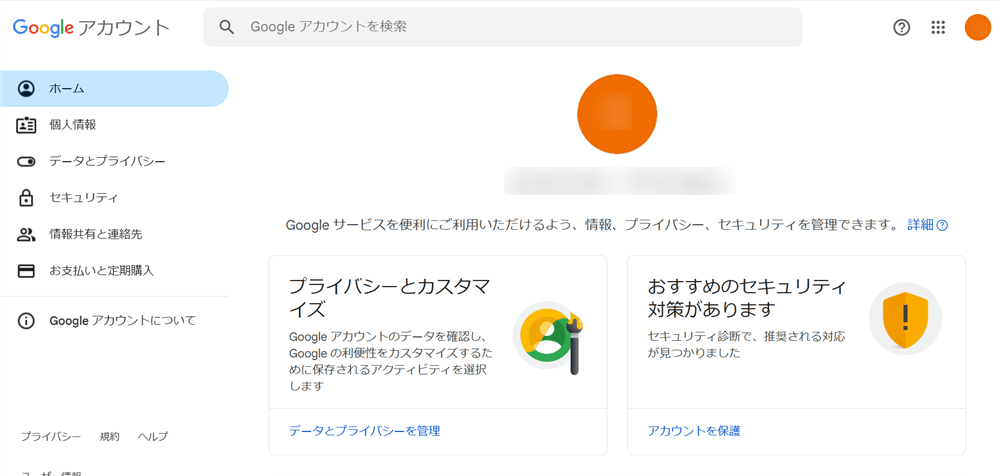



お疲れさまでした
今後、Gmail(Gメール)は自分のメールフォルダーに届きますので、確認してみてください。
すでにアカウントをお持ちの方は、STEP2の「Googleアナリティクスに登録する」へ進んでください。
Googleアナリティクスに登録する
続いてアナリティクスの登録手順を説明します。
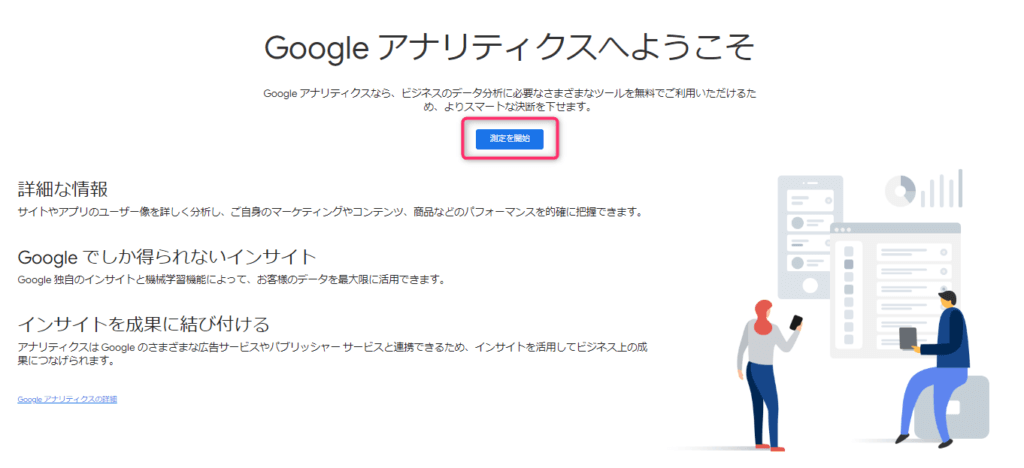
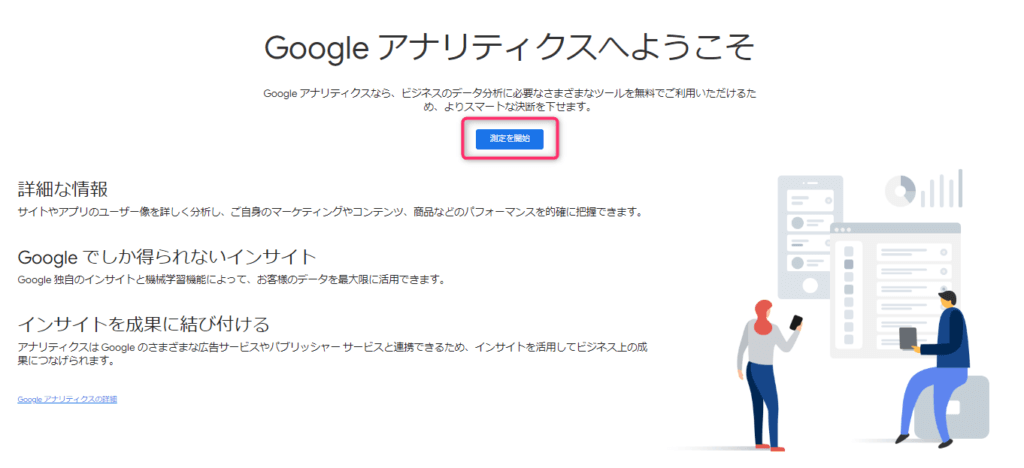
まずは、アナリティクスのアカウント作成ページを検索し、アクセスします。
「測定を開始」のボタンをクリックするとアカウントの登録画面に進みます。


【アカウント名】
あとから変更することができます。
ブログ名などわかりやすい名前がおすすめです。
【アカウントのデータ共有設定】
全てにチェックが基本です
不要な項目があればチェックを外しても大丈夫です。
「次へ」を選び進んでください。
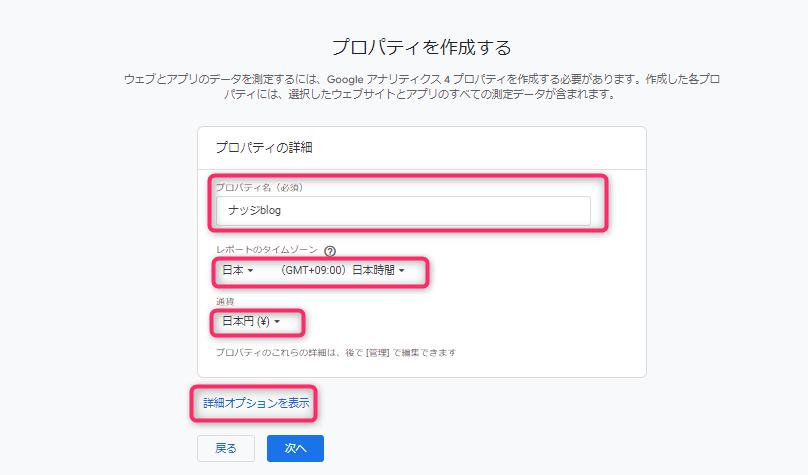
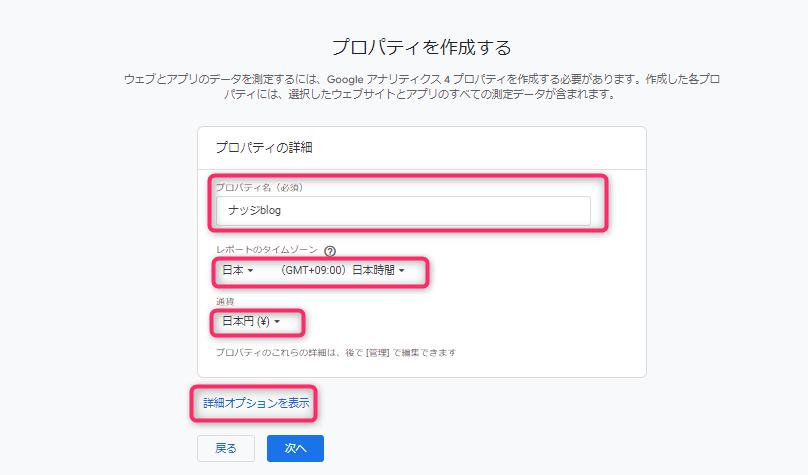
【プロパティ名 】
「ブログ名」を入力してください。
【 レポートのタイムゾーン 】
「日本」を選んでください。
【通貨】
「日本円」を選んでください。
海外でブログを書いている方は国名と通貨を選んでください。
入力が終わりましたら「次に」は押さず、「詳細オプションを表示」をクリックしてください。
すると、以下のような画面が出てきます。
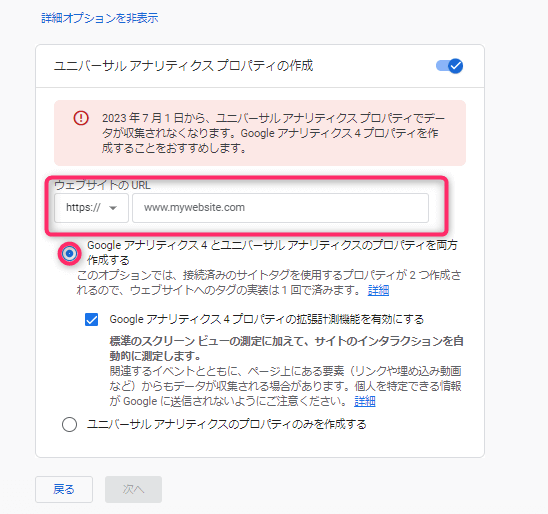
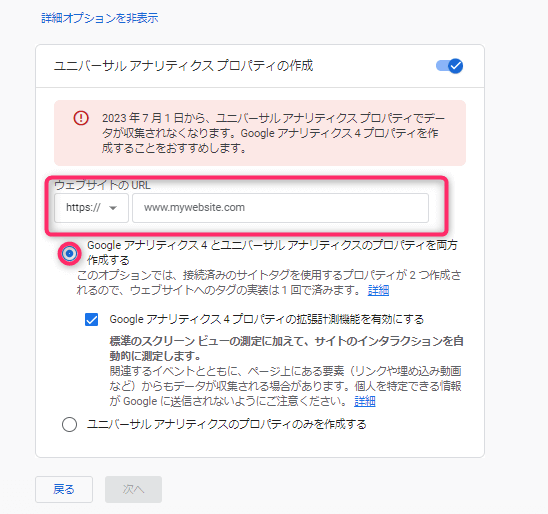
【 ユニバーサルアナリティクスプロパティの作成 】
右上のバーが右側になるよう、バーを動かします。
【ウェブサイトのURL 】
運営中のブログのURLを入力します。
【Googleアナリティクス4とユニバーサルアナリティクスのプロパティを両方作成する】
チェックを入れます。
入力後、「次へ」を選んで進みます。
ビジネス情報を入力していきます。
個人ブログであれば以下の設定でOKです。
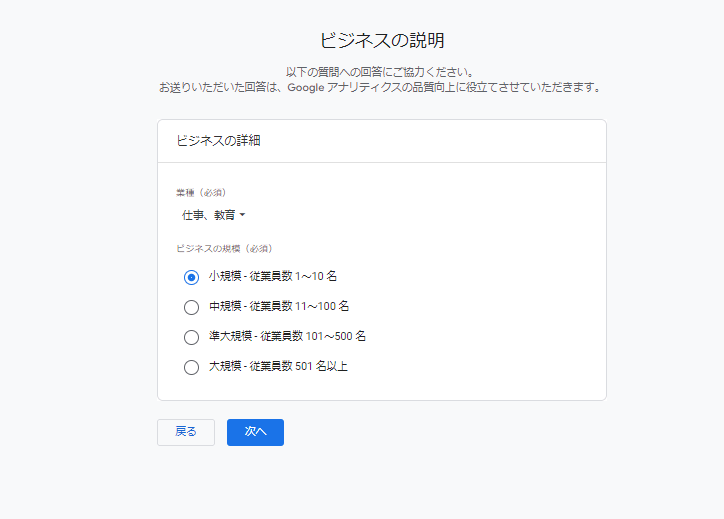
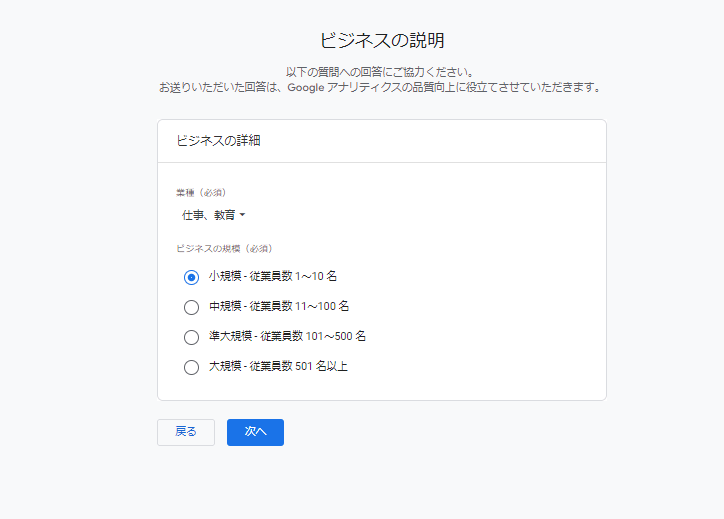
【業種】
ブログジャンルに合わせて選びましょう。
【ビジネスの規模 】
「小規模ー従業員1〜10名」
選択後、「次へ」を選びます。
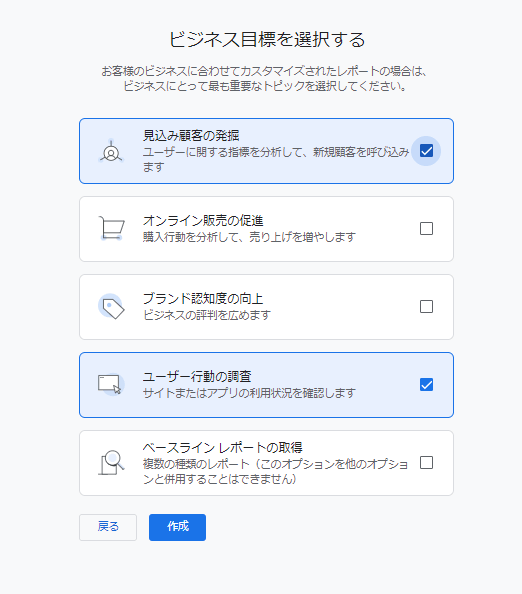
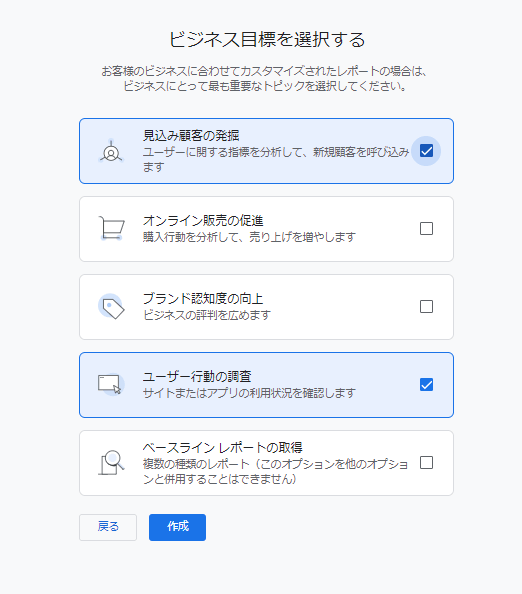
【 ビジネスの目標】
・見込み顧客の発掘
・ユーザー行動の調査
個人ブログであれば、この2つを選んでいたらOKです。
チェックが終わったら「作成」を選びましょう。
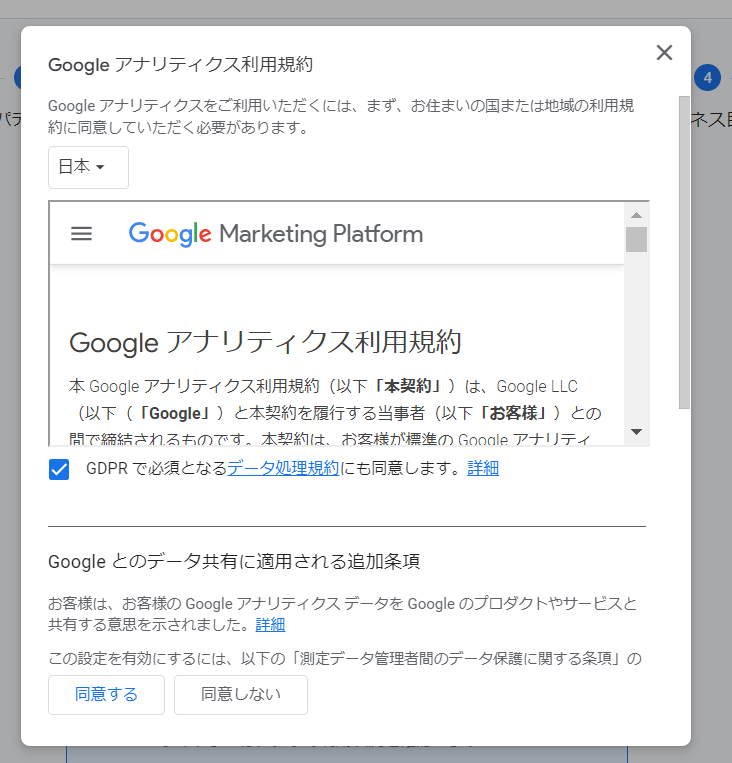
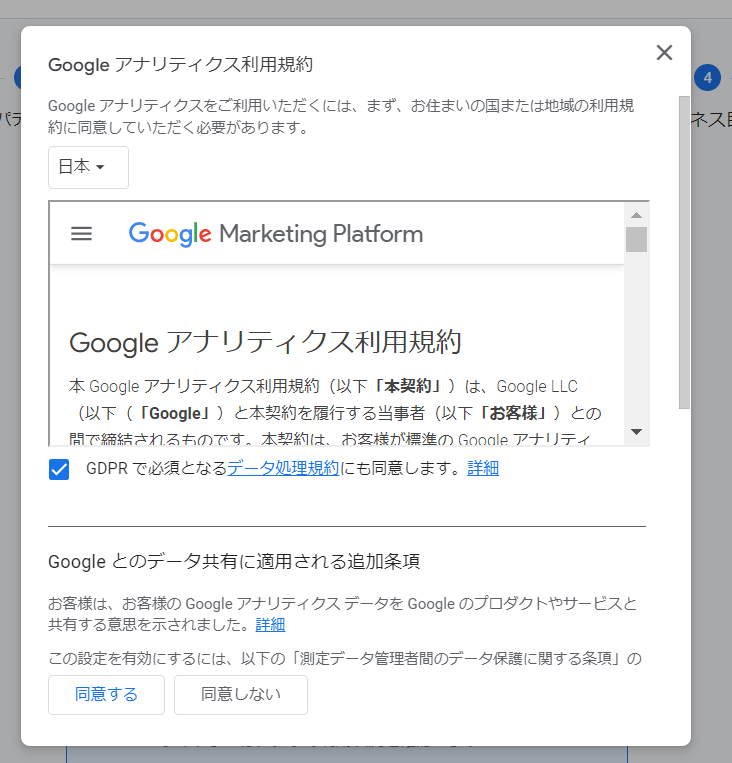
【Googleアナリティクスの利用規約を確認する】
「日本」を選択します。
規約に目を通し「チェック」、「同意する」を選んでください。
すると、このような画面が出ます。
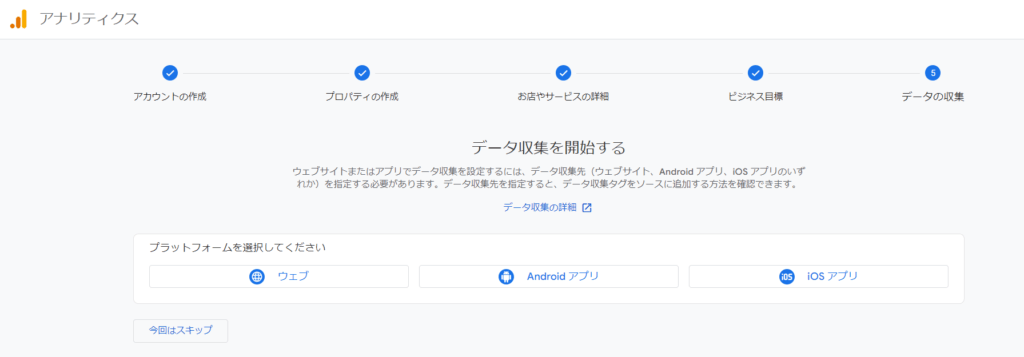
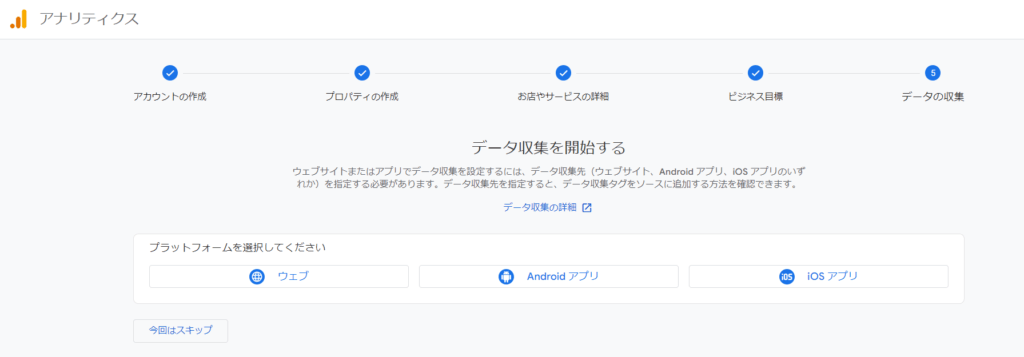
「ウェブ」をクリックしてください。


【ウェブサイトのURL】
ブログのドメイン名を入力します。
【ストリーム名】
ブログ名を入力します。
入力後、「ストリーム作成」をクリックします。
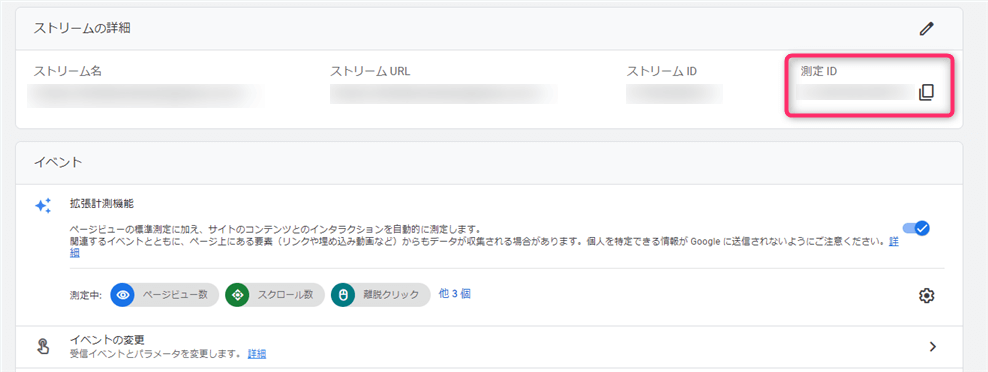
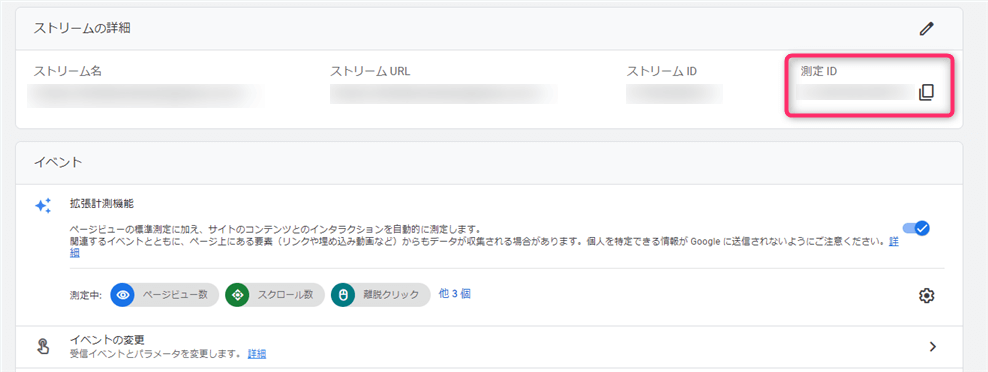
上記のような画面になります。



赤で囲った「測定ID」を使います。
画面はそのままにしておいてください。
SWELLへ測定I Dを設置する手順2つ
Googleアナリティクス登録後に、データ収集するためのコード(測定ID)が発行されましたね。
では今から「測定ID」をSWELLに設置していきましょう!
では、Wordpressを起動させてください。
設定手順2つ
①WordPressに「Seo Simpie Pack」をインストール
②測定IDを設置する
①WordPress に「Seo Simpie Pack」をインストールする
まずは、WordPressのダッシュボードから「Seo Simpie Pack」をインストします。
「Seo Simpie Pack」はSWELL推奨プラグインです。
プラグイン>新規プラグインを追加>検索部分に「Seo Simpie Pack」と入力する。
「今すぐインストール」をクリックし、「有効」を選んでください。
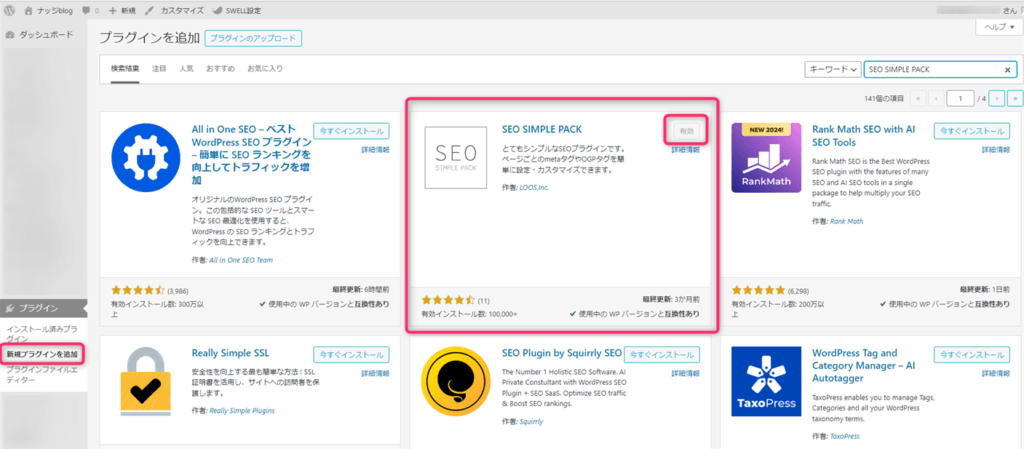
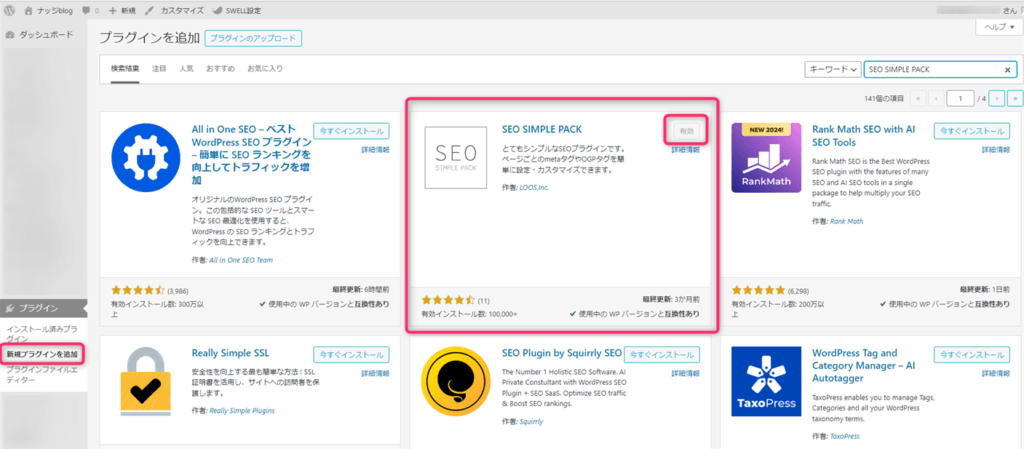
②測定IDを登録する
開いたままにしているアナリティクス登録画面より「測定ID」をコピーします。
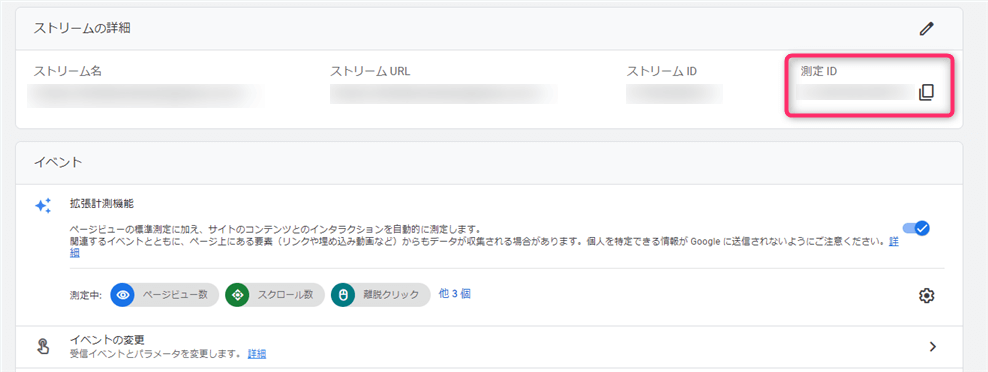
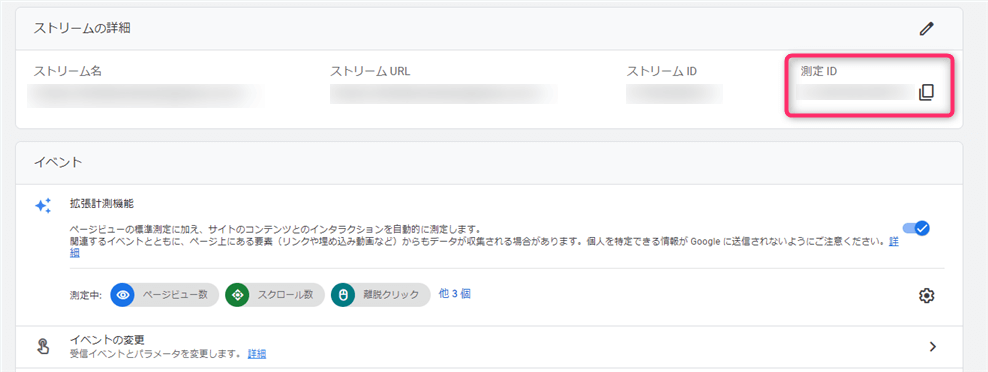
先にアナリティクスのホーム画面を開いた方はこちら
アナリティクスのホーム画面左下にある
管理>データストリーム>順にクリックします。
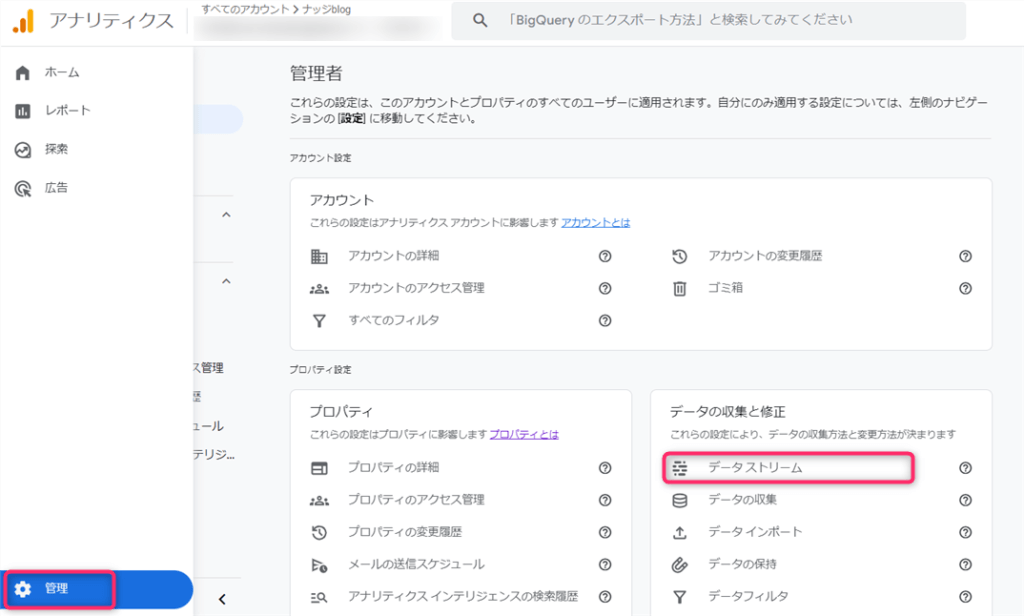
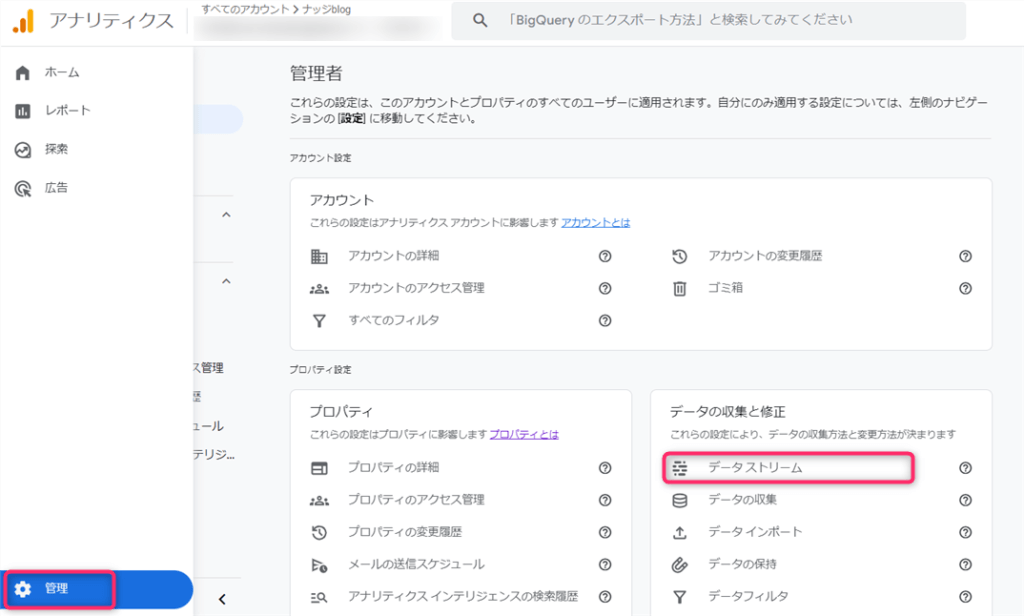
【プラットフォーム】
ウェブをクリック
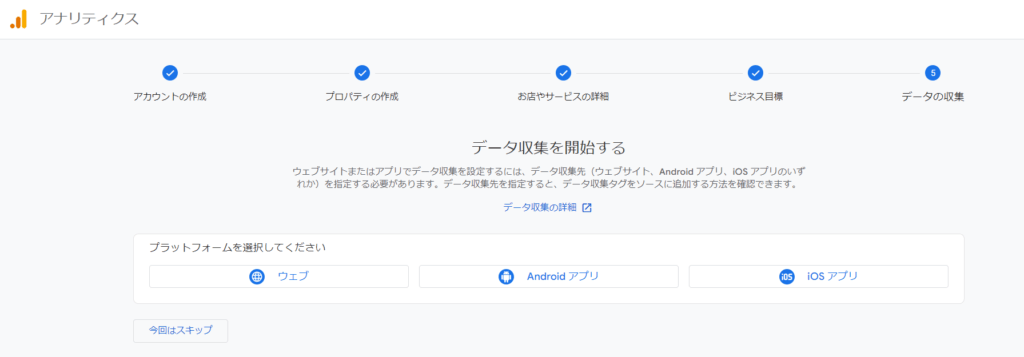
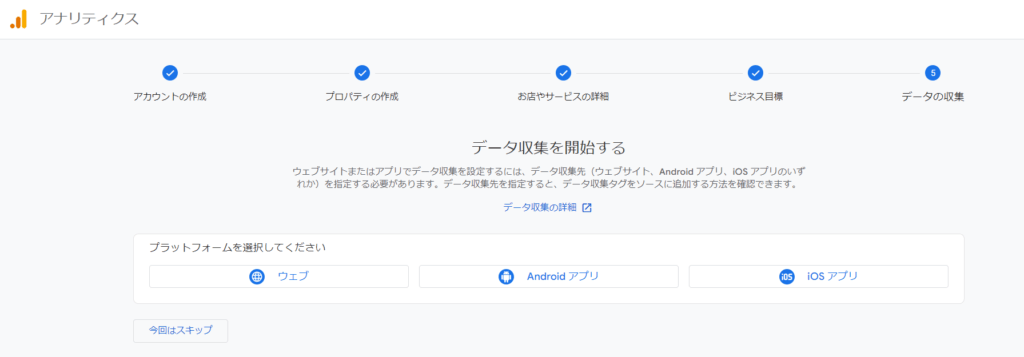
【ウェブサイトのURL】
ブログのドメイン名を入力します。
【ストリーム名】
ブログ名を入力します。


入力後、「ストリーム作成」をクリックすると、「測定ID」のある画面が出てきます。
「測定ID」をコピーしておいてください。
次に、コピーした「測定ID」をブログに設置する作業です。
WordPressのダッシュボードから、
SEO PACK >一般設定>Googleアナリティクスの順に進みます。
”MeasurementID”for GA4の空欄に「測定ID」を貼り付けます。
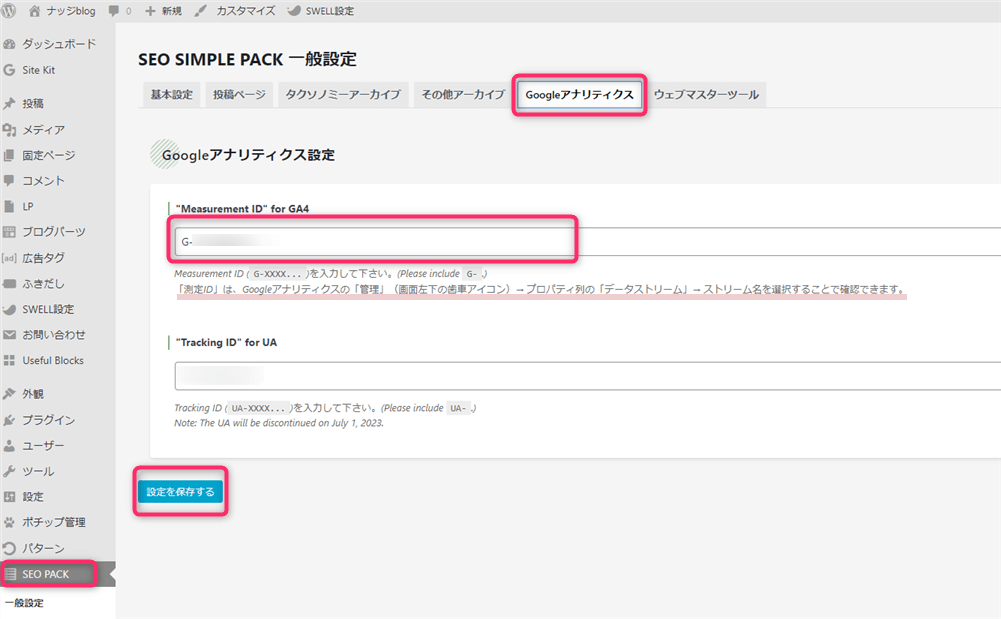
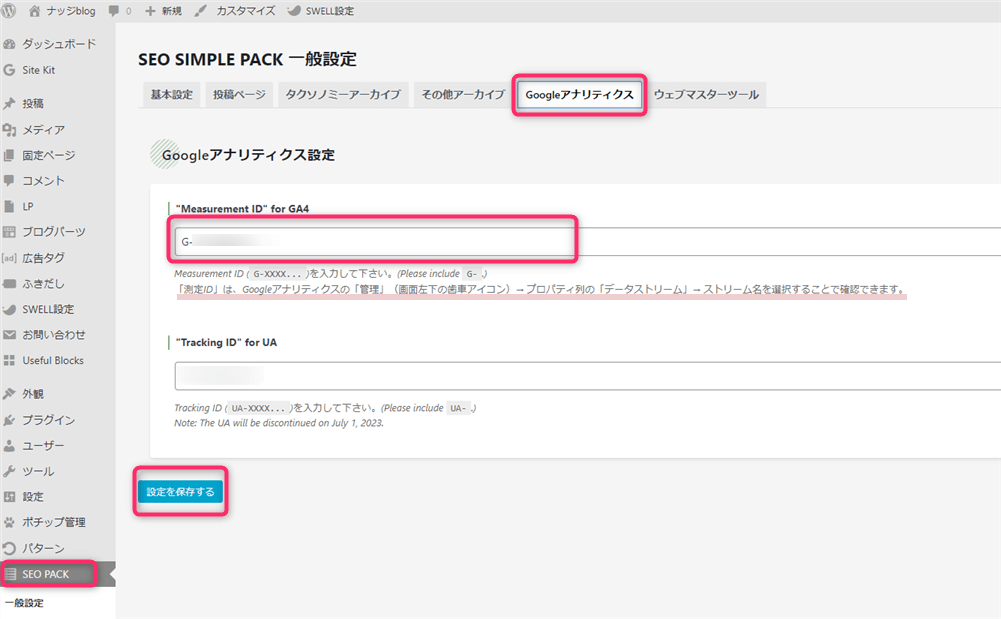
「設定を保存する」をクリックし、測定IDの設置完了です。



お疲れさまでした✨
アナリティクスが機能しているか確認する
測定ID をブログに設置したら、Googleアナリティクスの機能が正常に動いている確認しておきましょう❗️
ステータスから確認
Googleアナリティクスのホーム画面から
管理>データストリームの順に開きます。
「過去48時間にトラフィックデータを受信しています。」と表示されていればOKです。
設定直後に反映はしないので30分ほど経ってから確認してみてください。
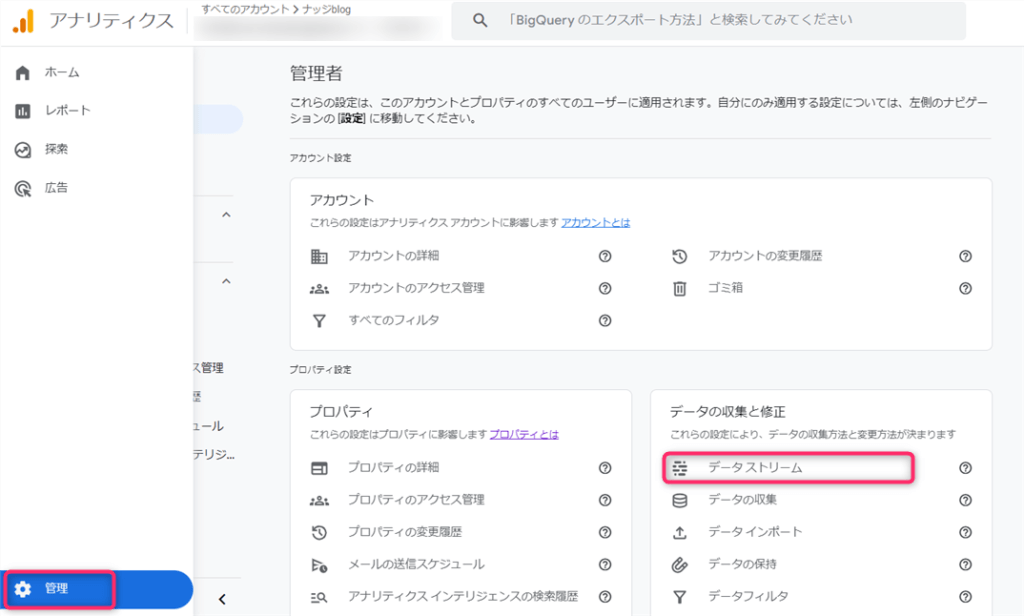
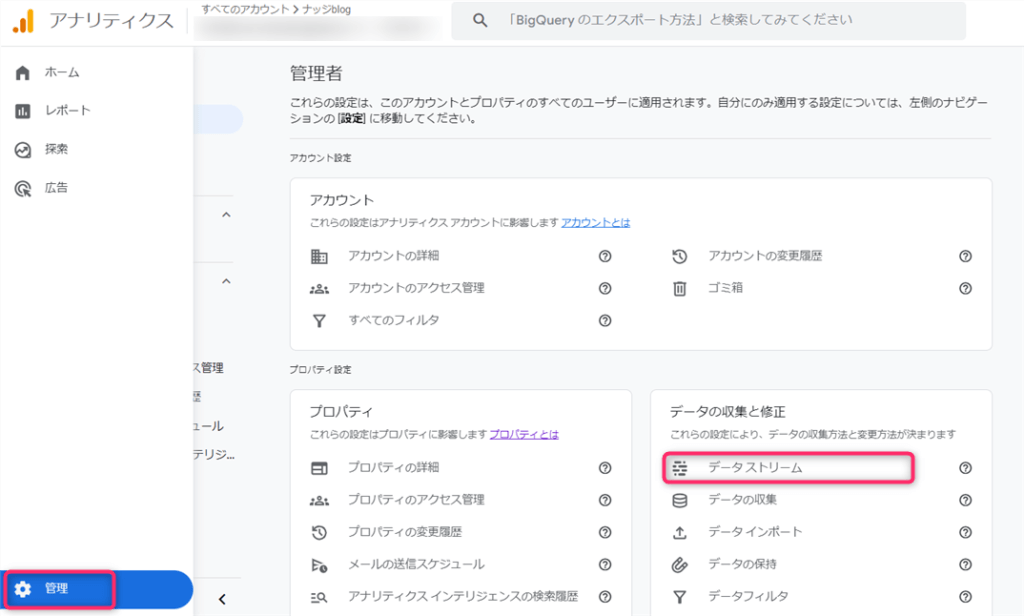


リアルタイムレポートから確認
リアルタイムレポートとは、現在ブログをリアルタイムで見てくれているユーザー数を確認できる機能です。
ご自分のスマホでブログを閲覧してみてください。
パソコンから、Googleアナリティクスのホーム画面を開き、
レポート>リアルタイムの順に開きます。
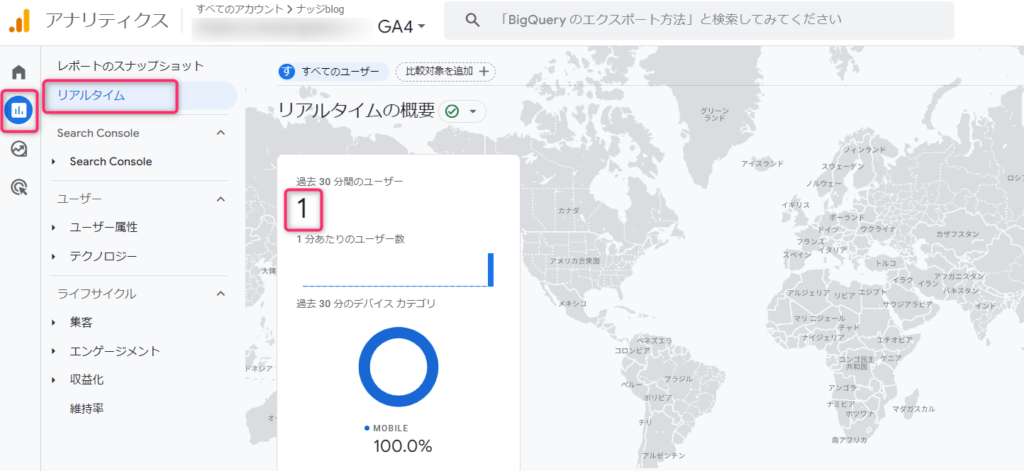
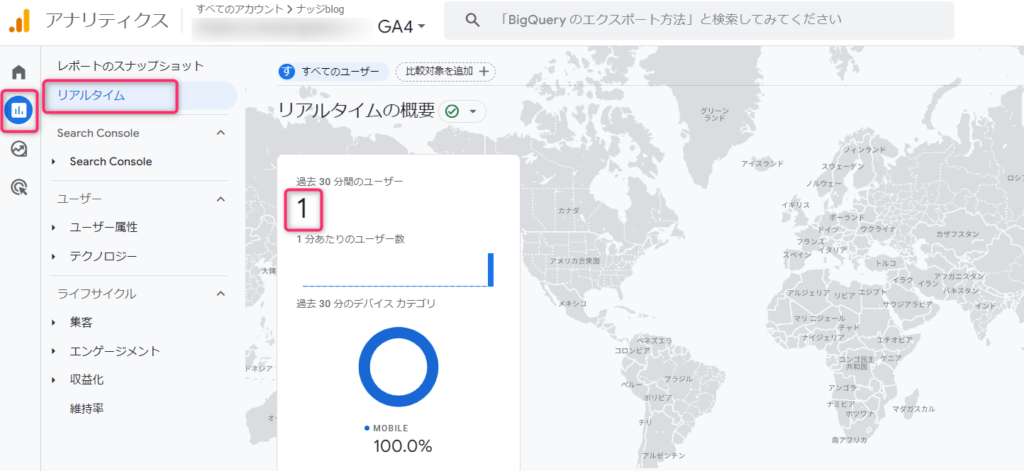
リアルタイムサマリーで「過去30分間のユーザー」が1人になれば正しく機能しています。
アナリティクスの初期設定は4つ
➀データ期間を変更する
②プロパティを設置する
③アナリティクスから自分を除外する
④サーチコンソールとの連携(サーチコンソールを先に登録した方のみ)
データ保存期間を変更する
まずは、「データー保存期間」の設定をします。
Googleアナリティクスのホーム画面から
管理>プロパティ設定>データの収集と修正>データ保持を開きます。
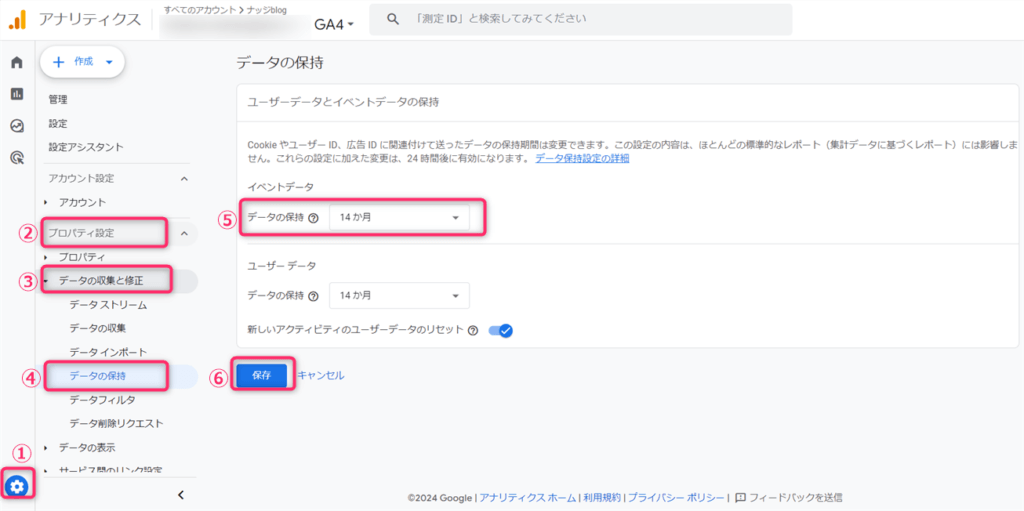
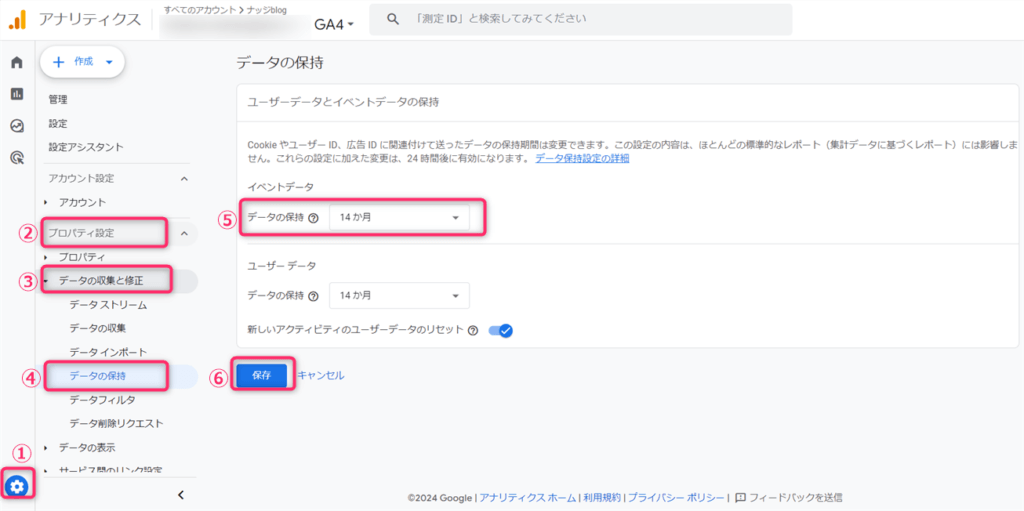
イベントデータのデーター保存期間がデフォルトでは「2か月」になっているので「14ヶ月」に変更してください。
変更後は「保存」を忘れずに!
プロパティを設置する
次にプロパティを設置します。
管理>データ収集と修正>データの収集を開きます。
Googleシグナルのデータ収集を「オン」にしてください。
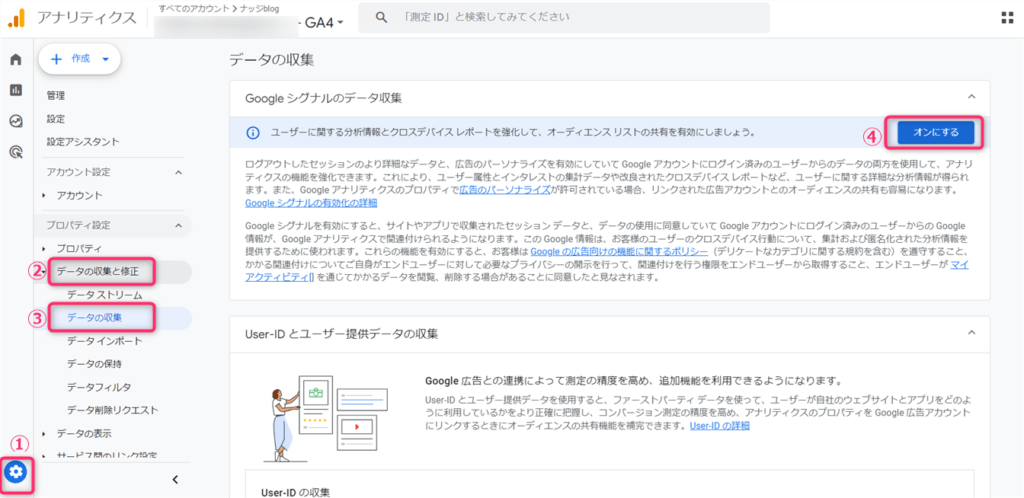
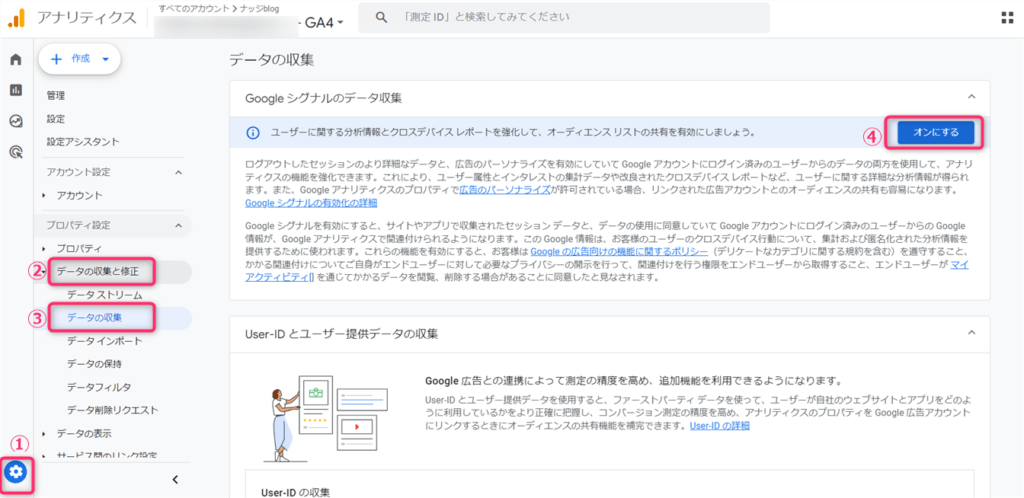
すると次のような画面が出るので「オンにする」を押してください。
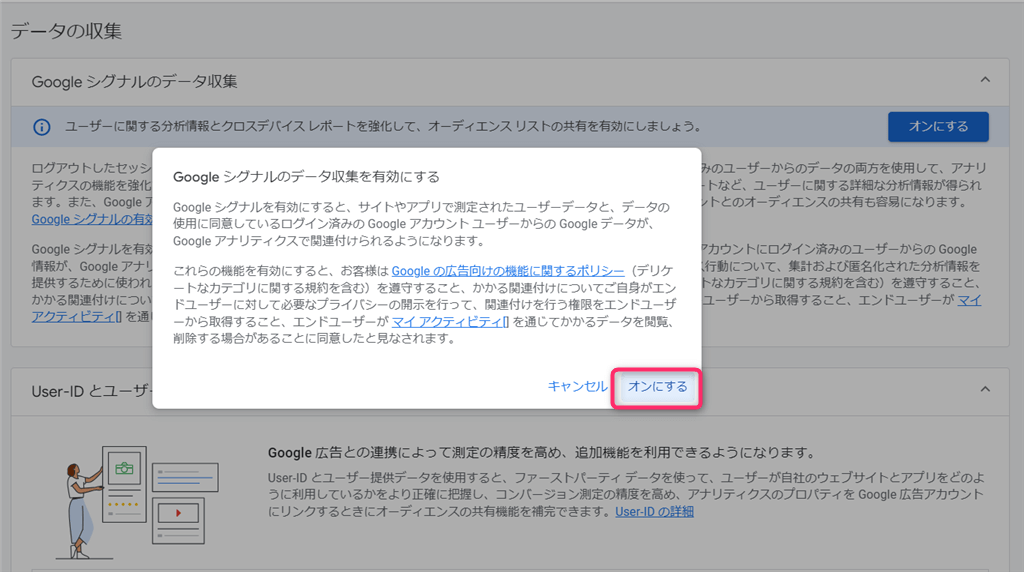
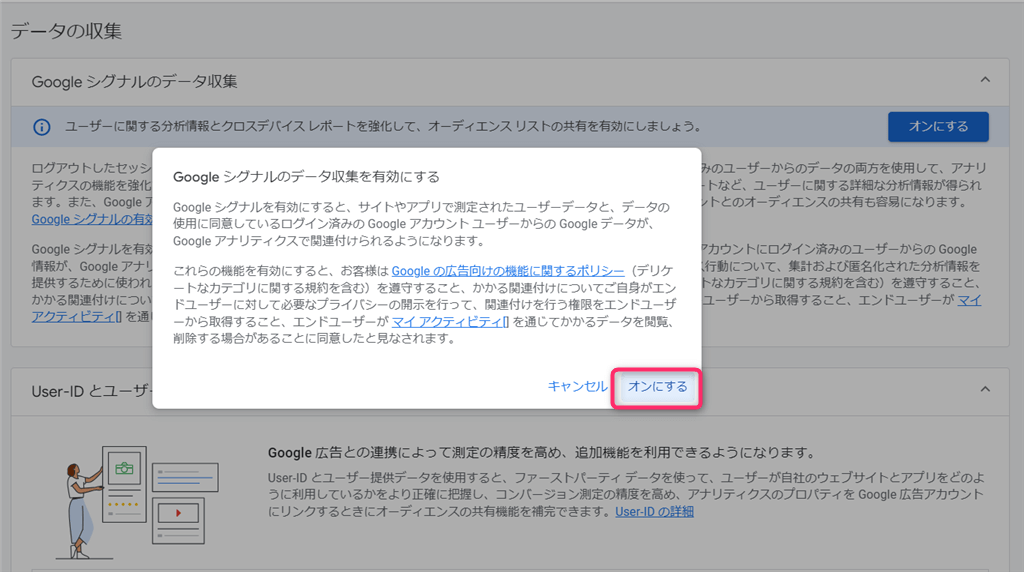
以下のようにGoogleシグナルのデータ収集のバーが右側になっていればOKです。
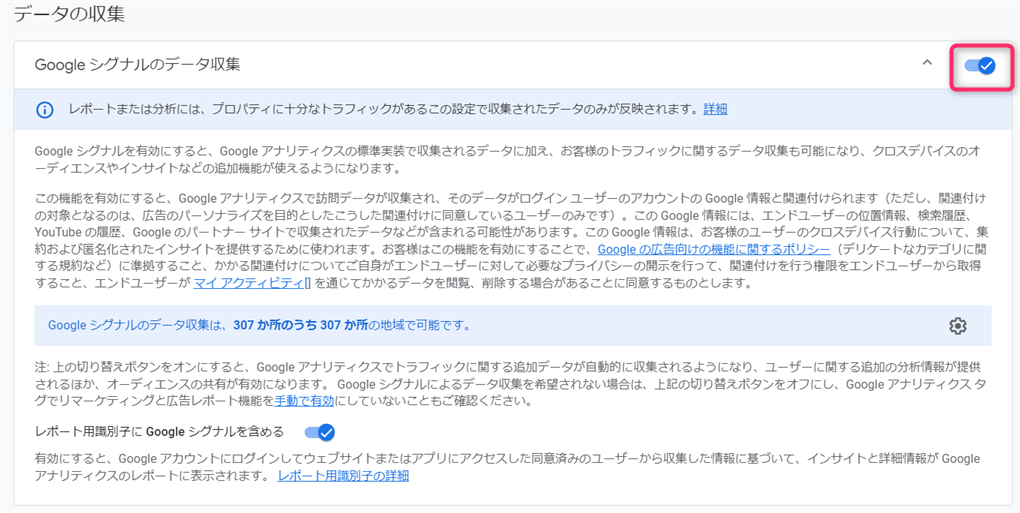
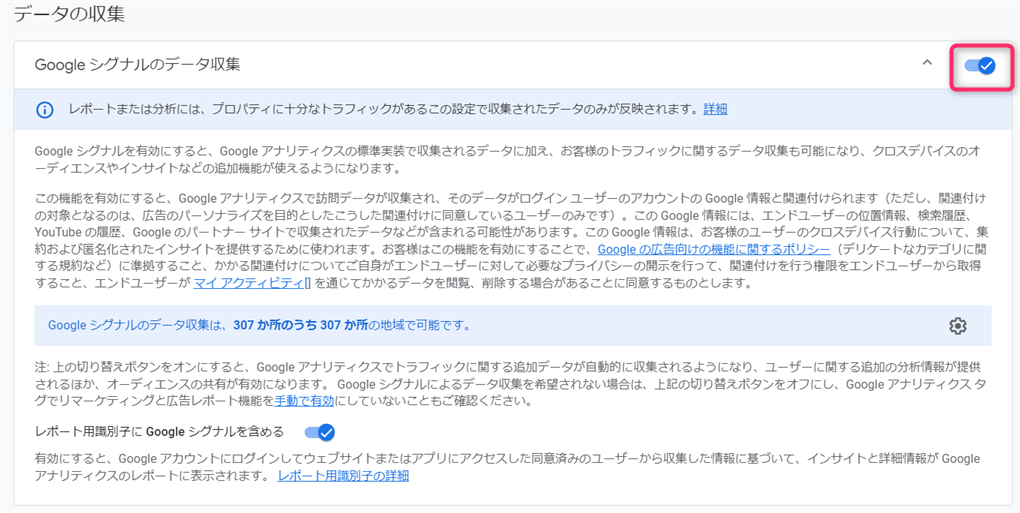
アナリティクスから自分を除外する
次にGoogleアナリティクスから自分がデータに反映しないようにしていく設定をします。
同じパソコンで作業している場合はIPアドレスが変わらないので設定しておくとよいでしょう。
では設定方法を解説します。
Googleアナリティクスのホーム画面から
管理>データ収集と修正>データストリーム>URLを開きます。
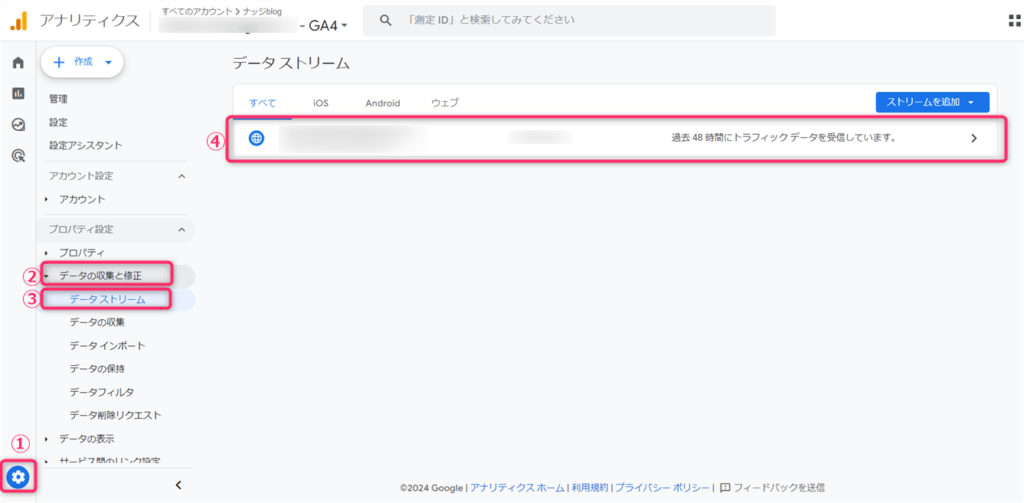
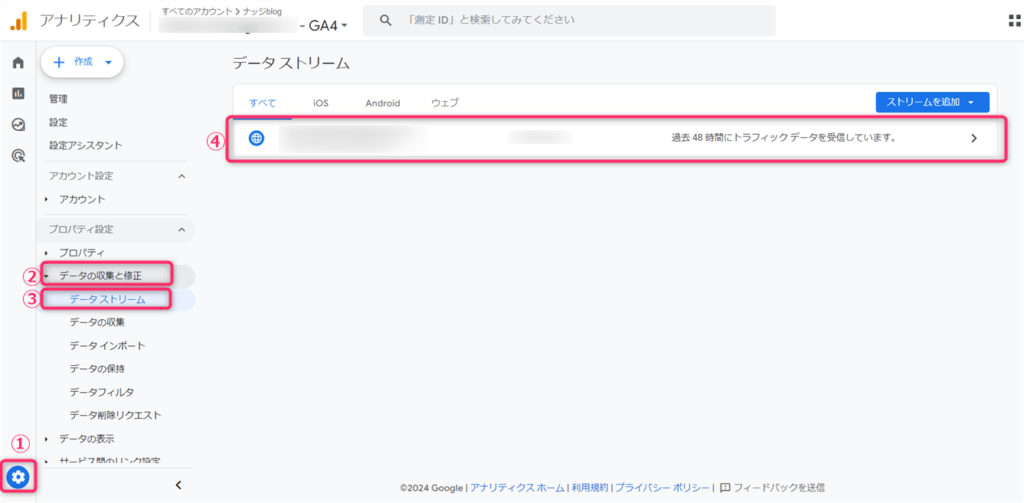
Googleタグ>タグ設定を行う>を開きます。
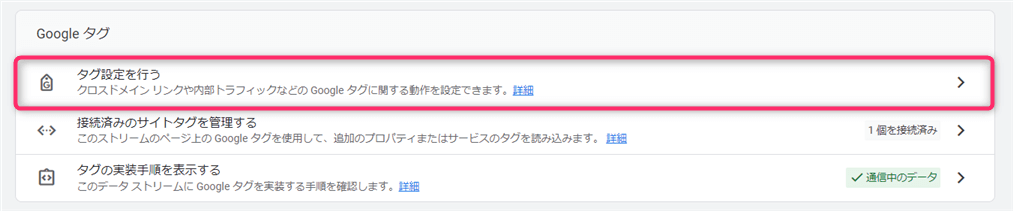
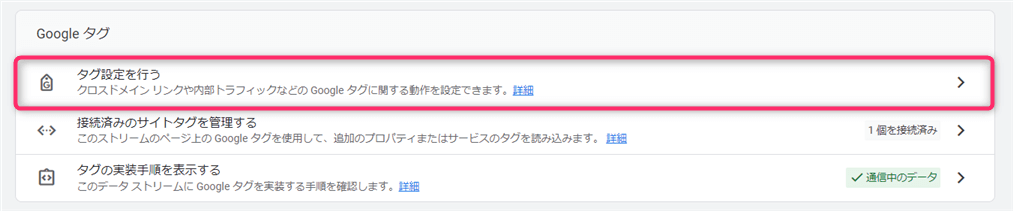
Googleタグへようこそと表示されるので、「もっと見る▼」 を開きます。
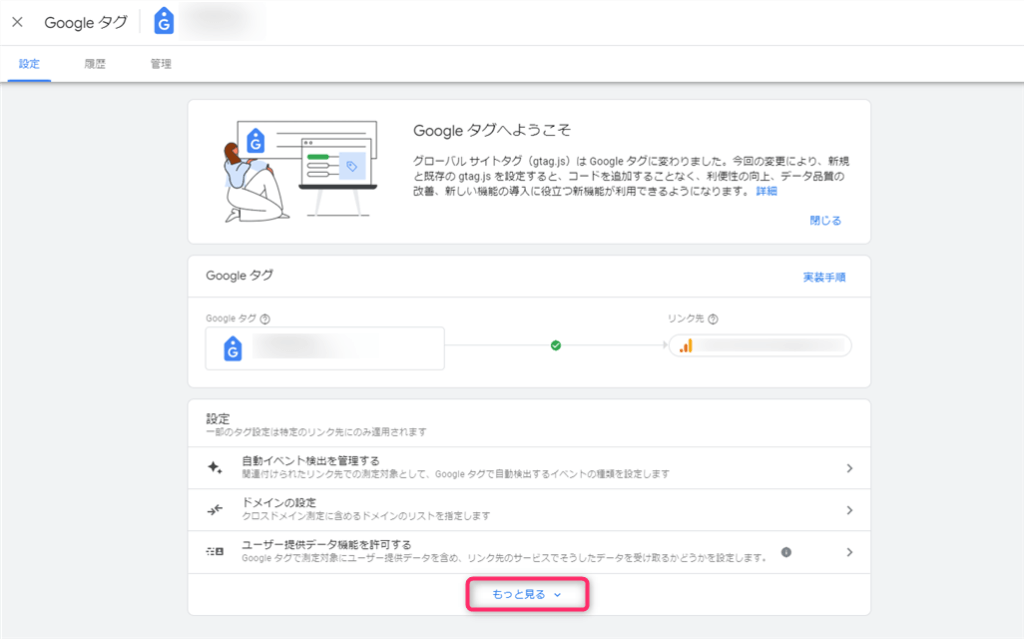
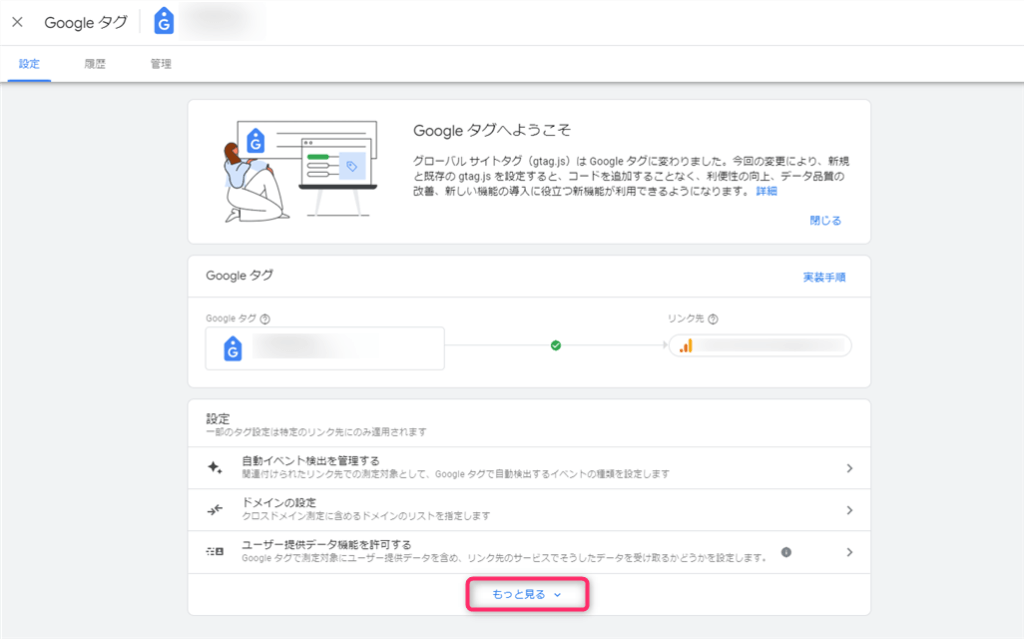
内部トラフィックの定義を開きます。
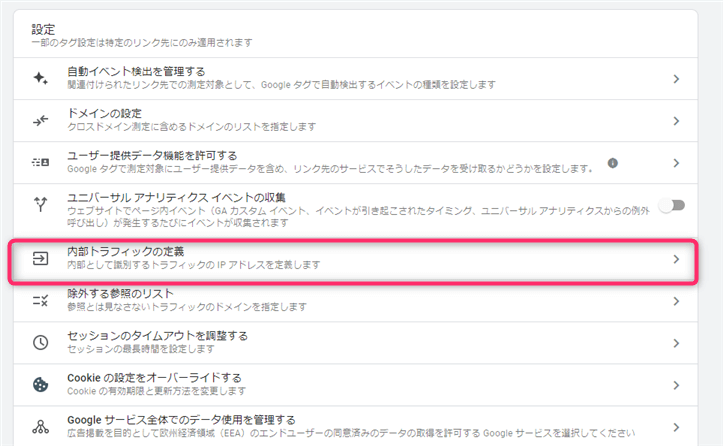
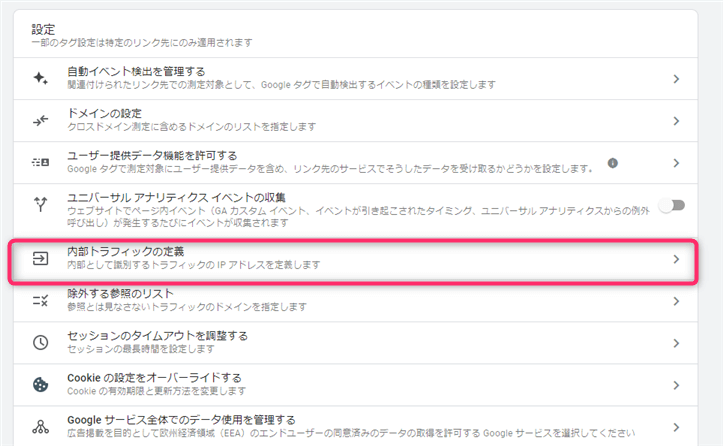
内部トラフィックルールという画面が表示します。
「作成」をクリックしてください。


内部トラフィックルールの作成をしていきます。
項目内容
➀ルール名:わかりやすい名前に変更(自宅のPCなど)
②マッチタイプ:「IPアドレスが次と等しい」に変更
③IPアドレス:IPドレスを知らべて入力
④IPアドレスが分からない場合は「IPアドレスを確認」を選ぶ:外部リンクに飛びます。
⑤右上の「作成」で保存される
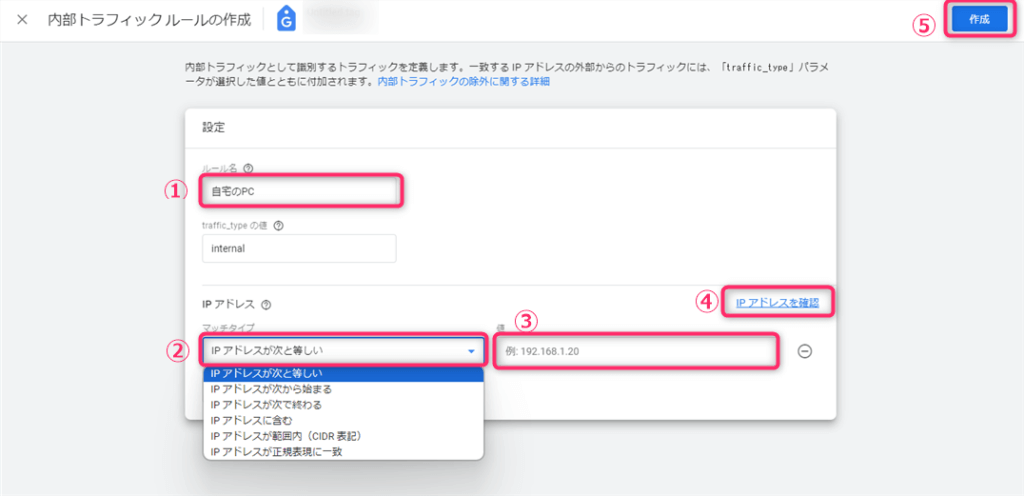
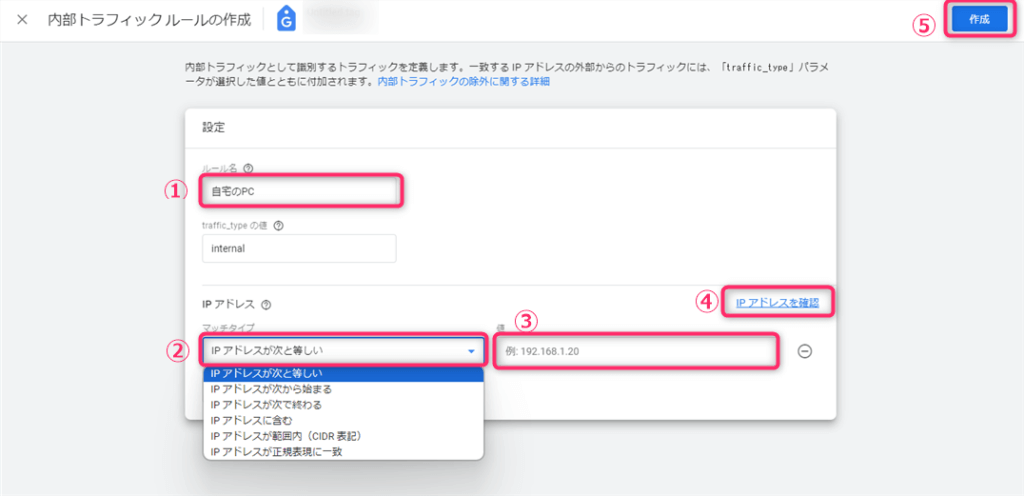
自分のパソコンでIPアドレスを確認する方法はこちら
パソコンの管理画面>設定の順に開きます。
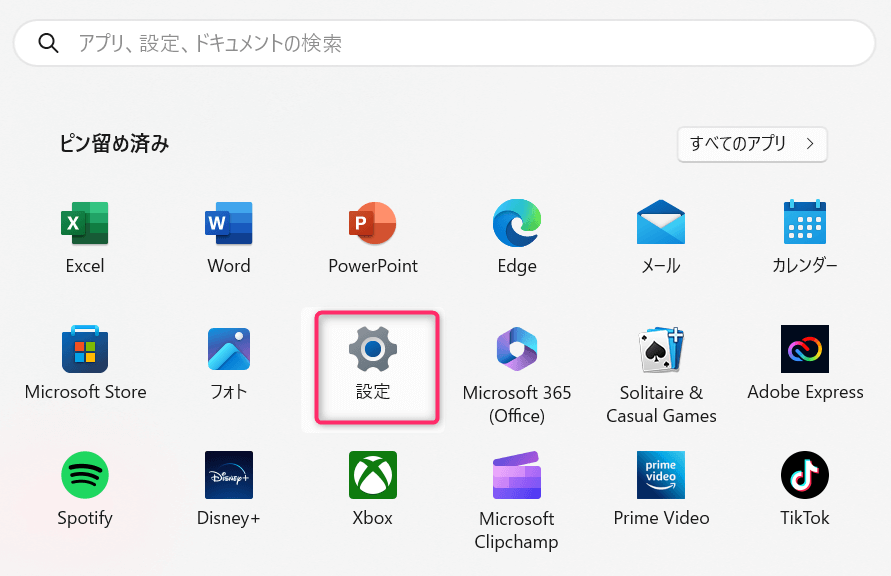
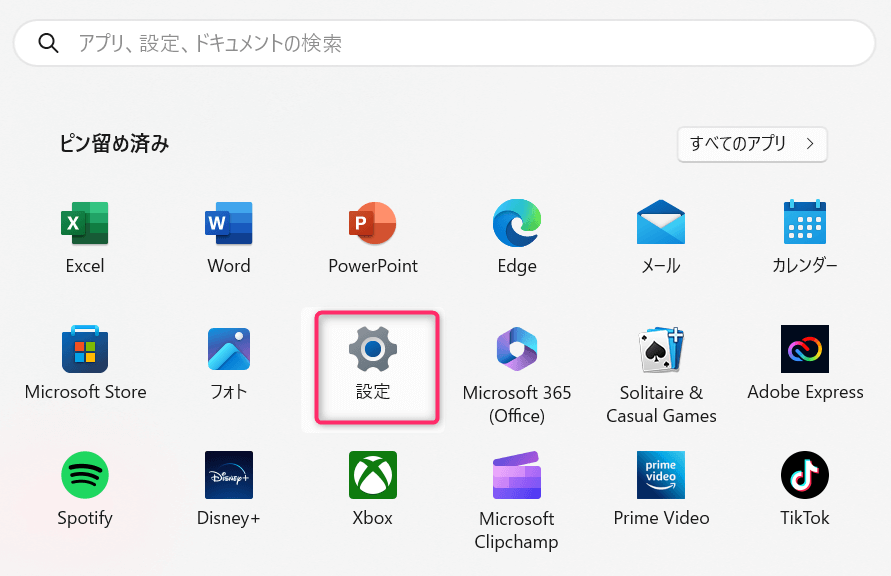
ネットワークとインターネット>プロパティを選びます。
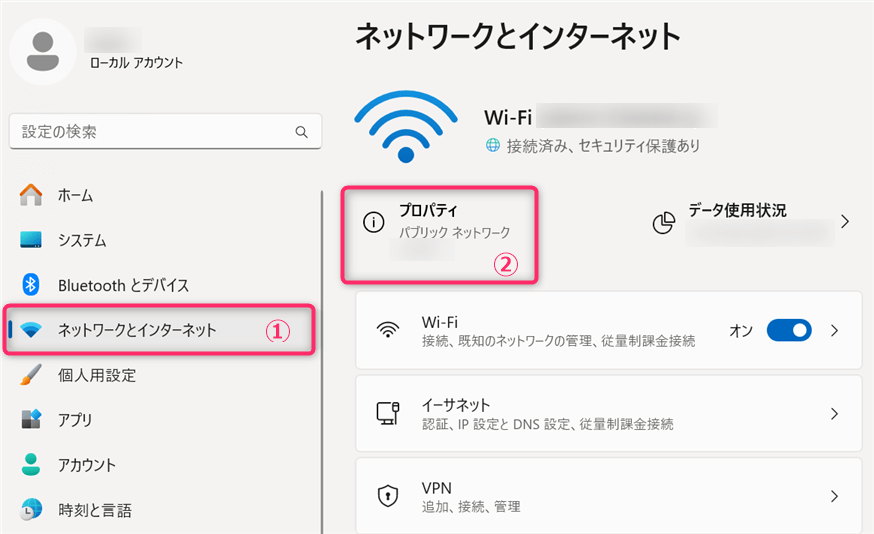
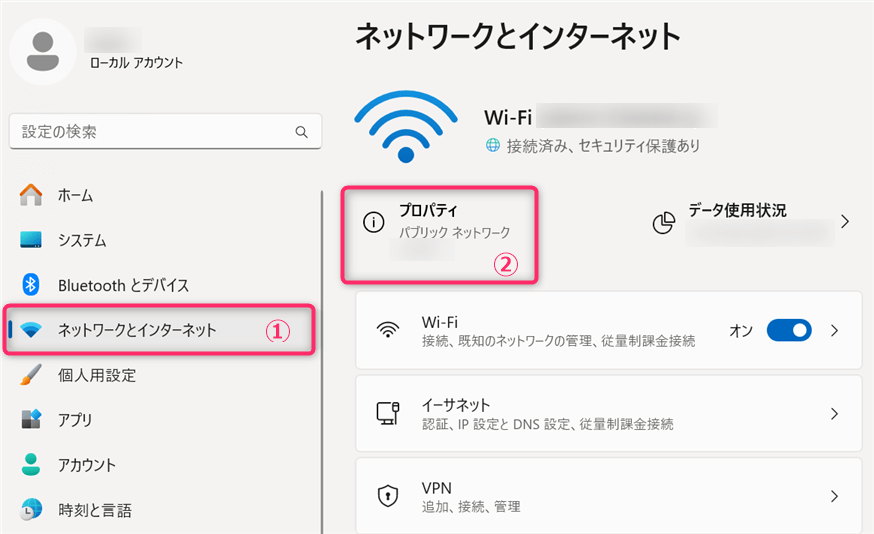
詳細な値がでてきますので、IPv4のアドレスをコピーして内部トラフィックルールの値に貼り付けてください。
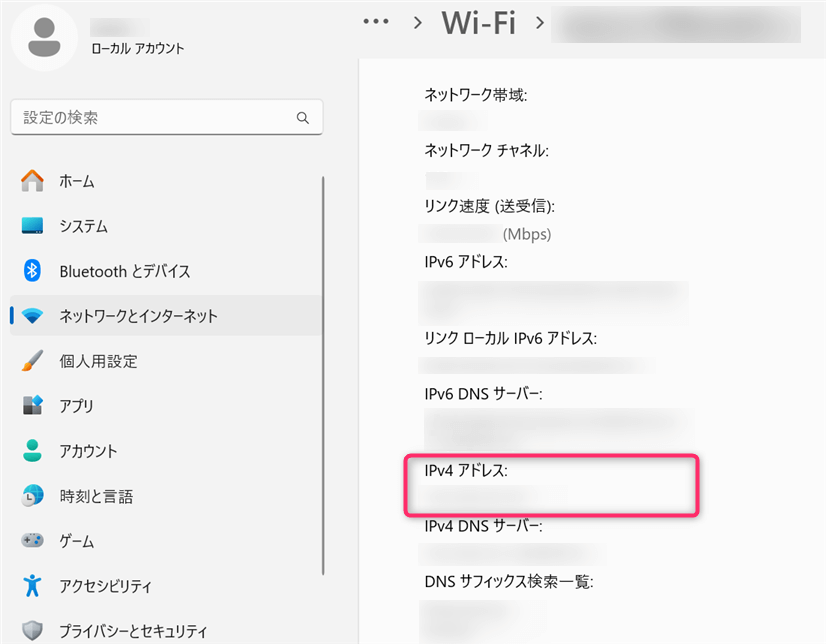
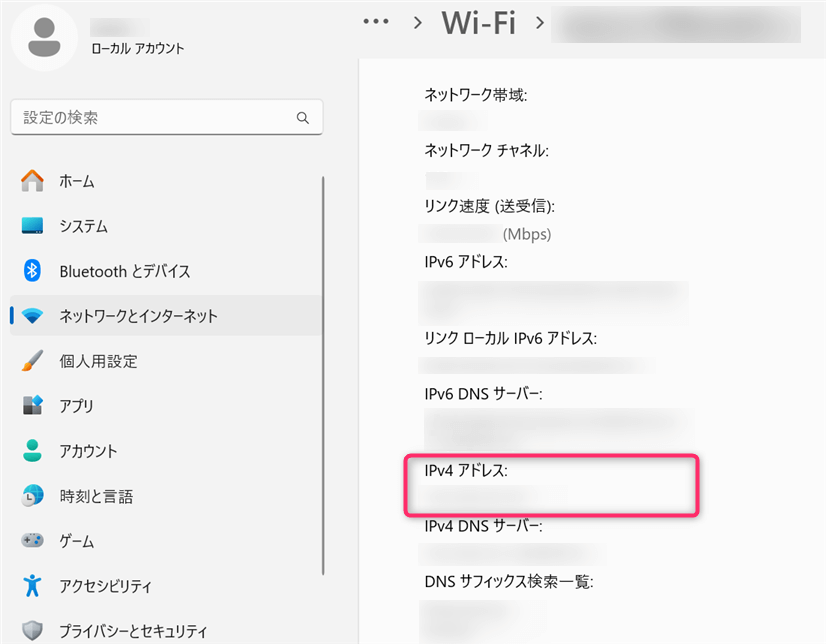
IPv4:一般的なアドレス。
徐々にIPv6 に移行しているが、まだ併用している。
IPv6:速度が速く普及してきている。
しかし、ほとんどのwebページではIPv4が適応されている。



IPv4、IPv6について。
パソコンのプロではないのでわかりません。
調べて解釈したことを載せていますのでご了承ください。
自分を除外する設定を有効にしていきます。
管理>データの収集と修正>データフィルタ>3点メニュー>フィルタを有効にする
の順に選びます。
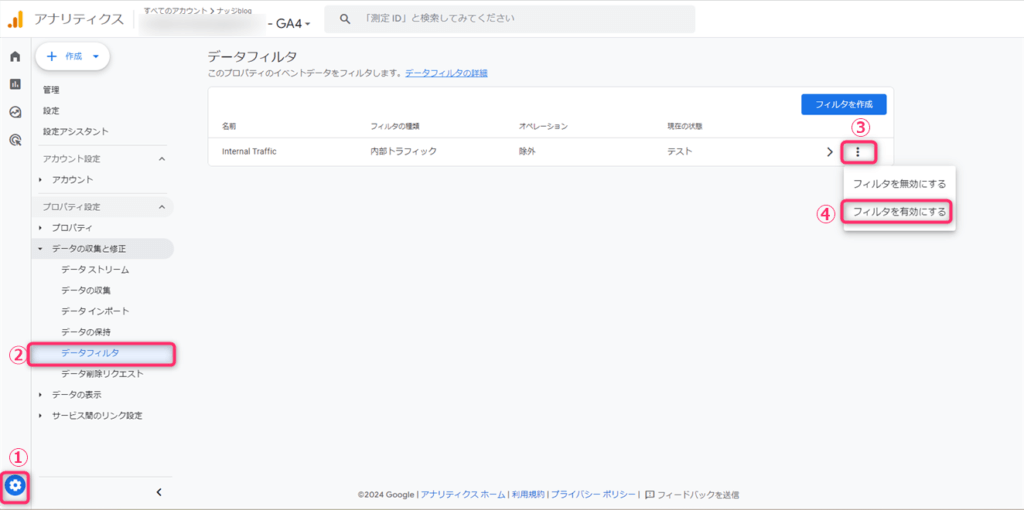
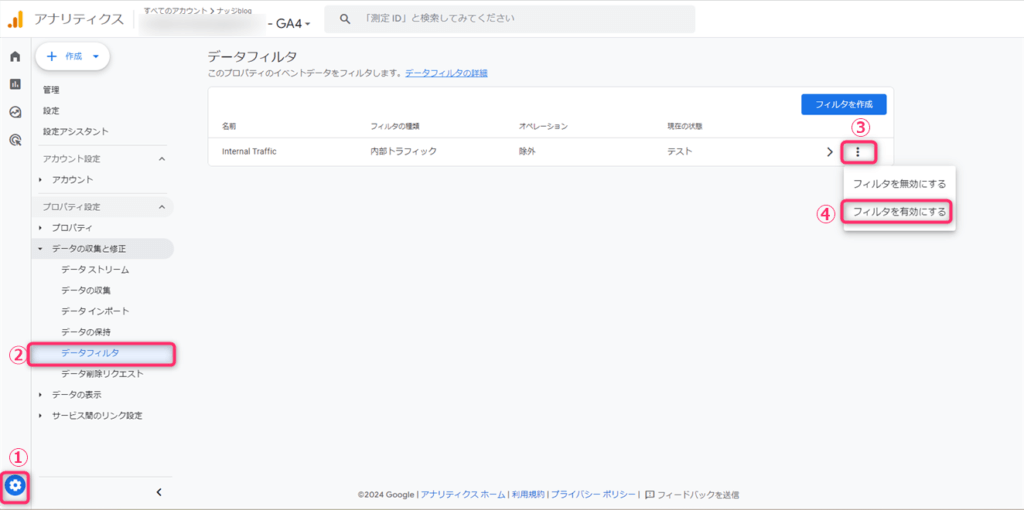
ポップアップが表示されるので「フィルタを有効にする」をクリックします。
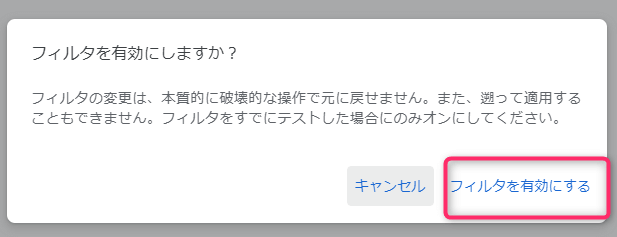
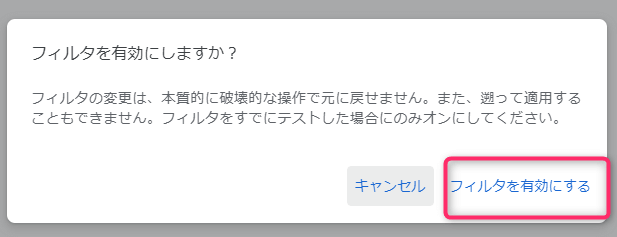
現在の状態が「有効」になればOKです。
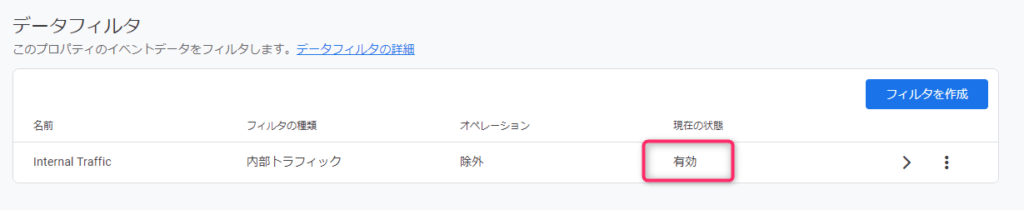
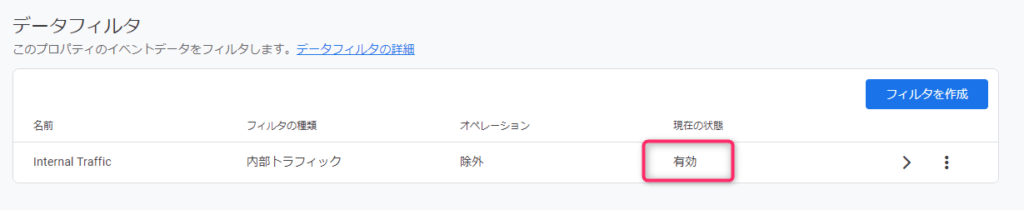



自分の除外は完了しました!
サーチコンソールを連携(サーチコンソールを先に登録した方へ)
GoogleアナリティクスとGoogleサーチコンソールを連携させると、ブログに訪問してくれる方の行動データと共に、記事の順位、アクセス人数、クリック数など一緒に分析してくれるようになります。
GoogleアナリティクスとGoogleサーチコンソールはセットで設定するとよいでしょう!
Googleサーチコンソールに未登録の方は以下の記事をご参照ください。
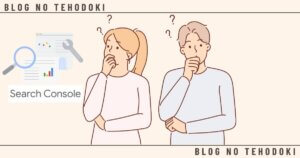
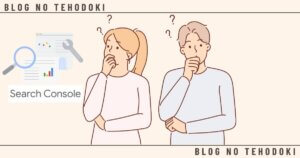
では、アナリティクスとの連携を解説していきます。
まず、Googleアナリティクスのホーム画面を開き
管理>サービス間のリンク設定>Search Consoleのリンクを開きます。
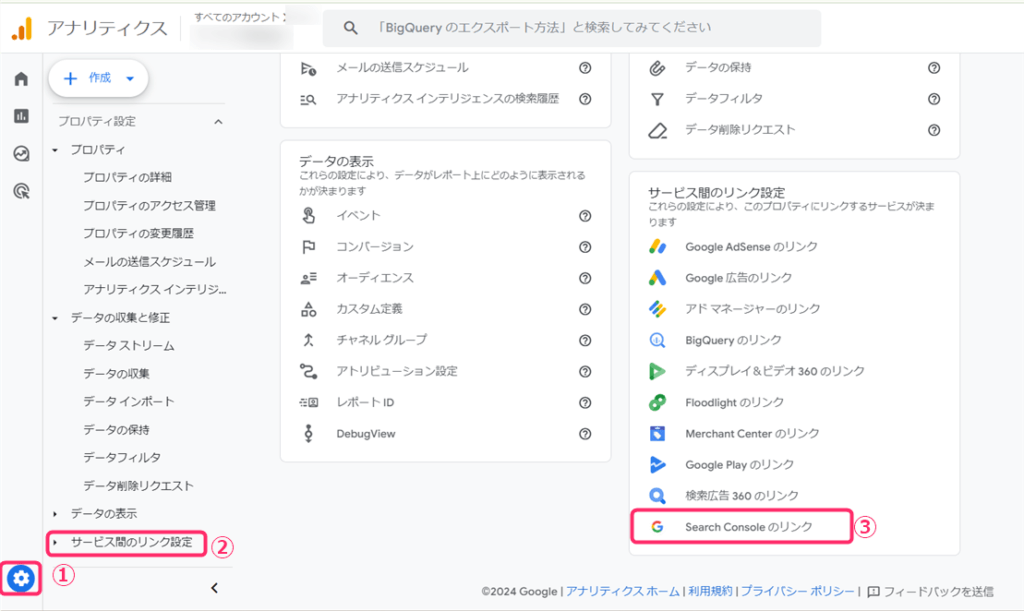
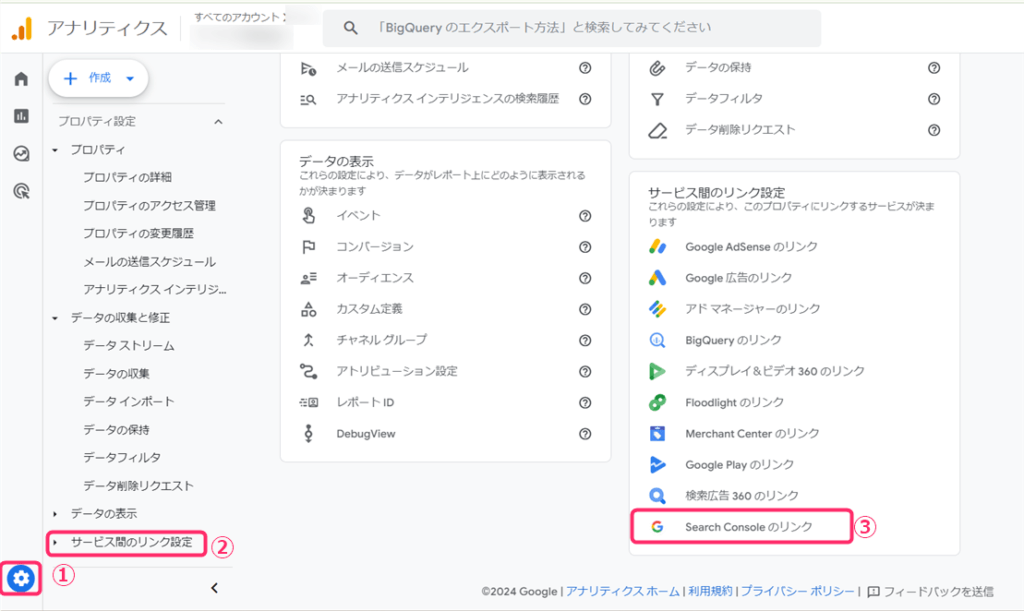
Search Consoleのリンクの「リンク」をクリックします。
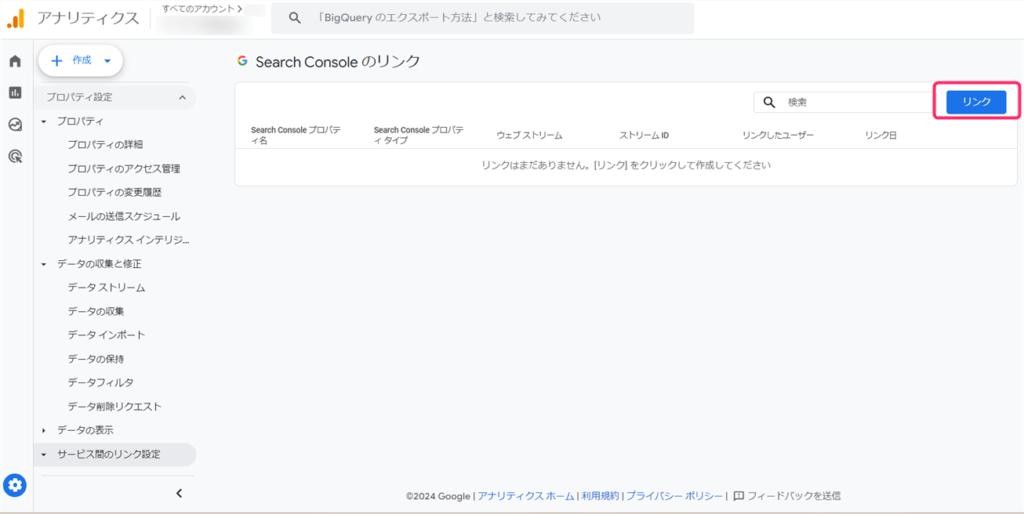
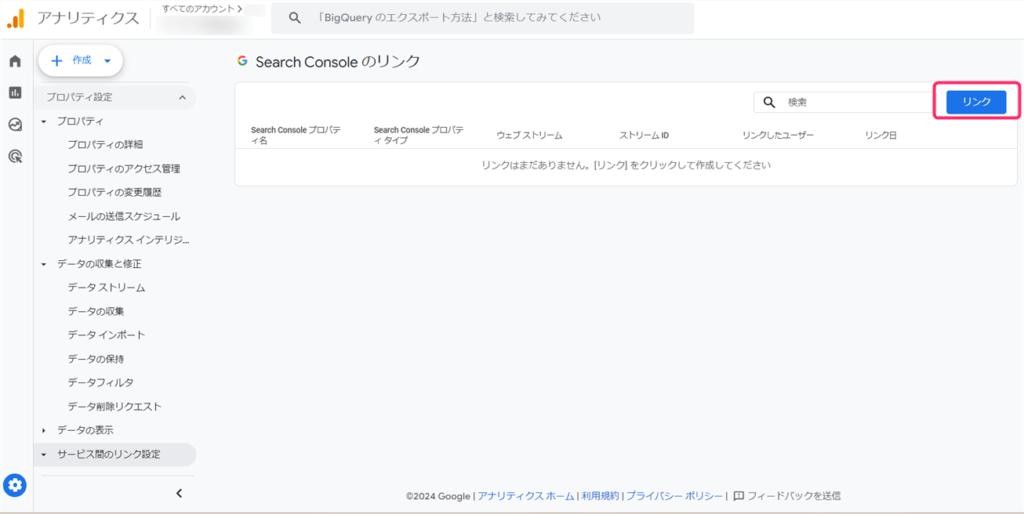
リンク設定画面の「アカウントを選択」をクリックします。
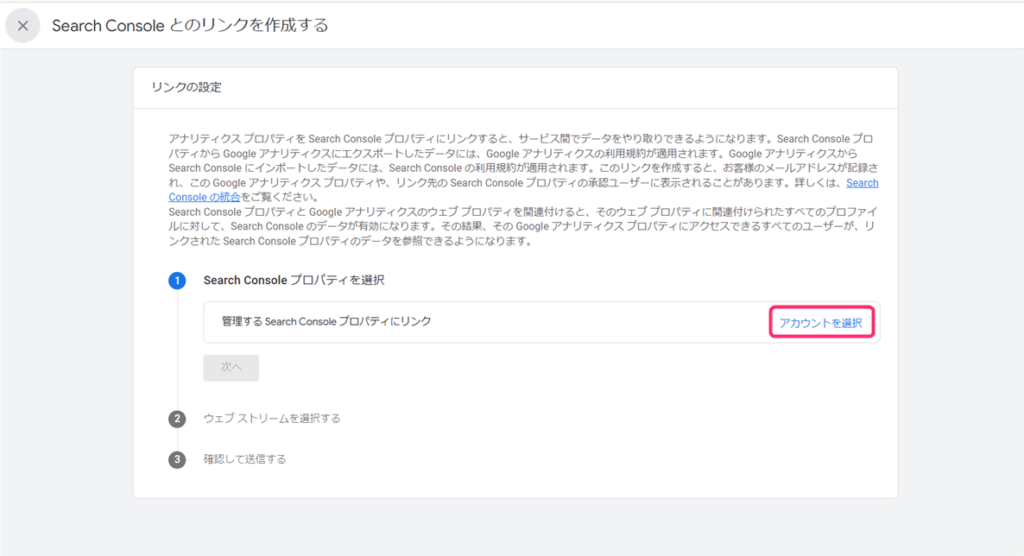
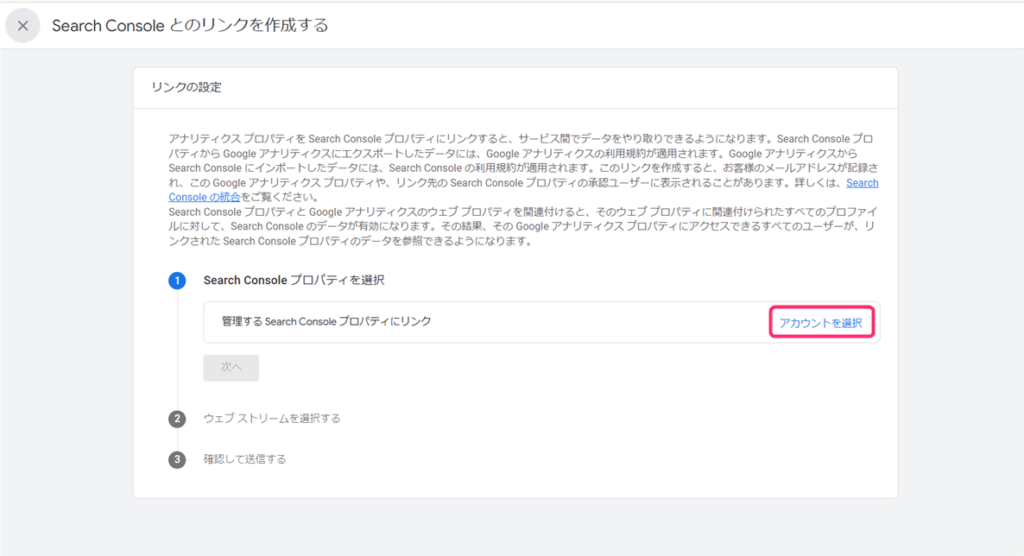
「管理するプロパティにリンク」の画面が表示されたら、Googleサーチコンソールの「プロパティ」をクリックします。


「プロパティを追加」を押すと、サーチコンソールに接続されます。
サーチコンソールサイトを追加するクリック
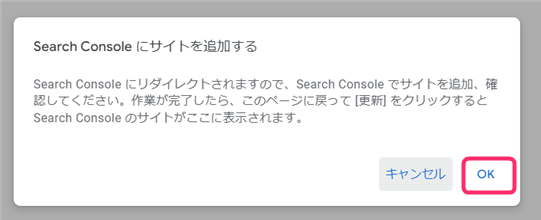
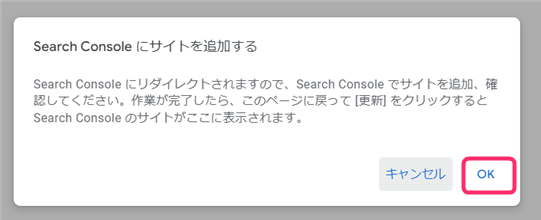
連携するサイトのURLを入力し「続行」をクリックすると、接続確認してくれます。
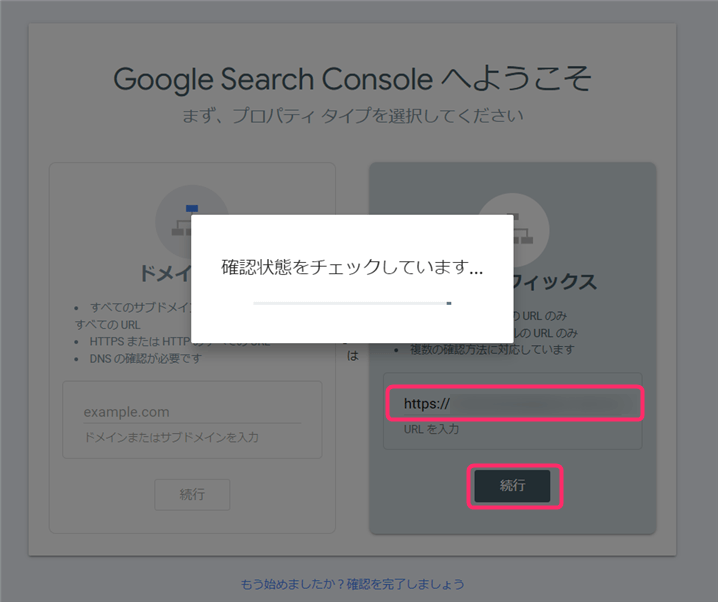
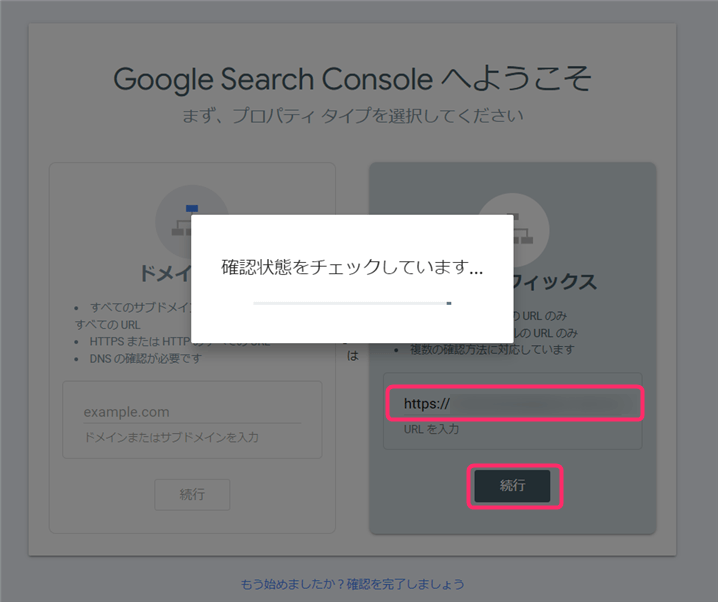
サーチコンソール設定は完了しているので、所有権は自動で確認されました。
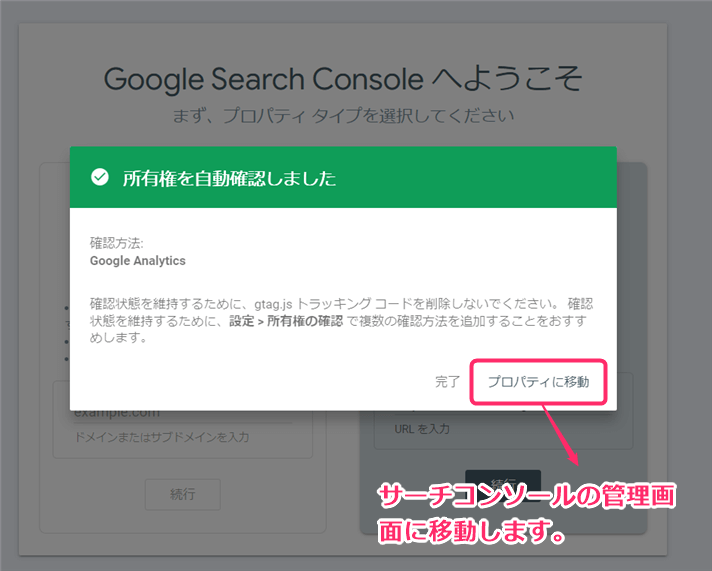
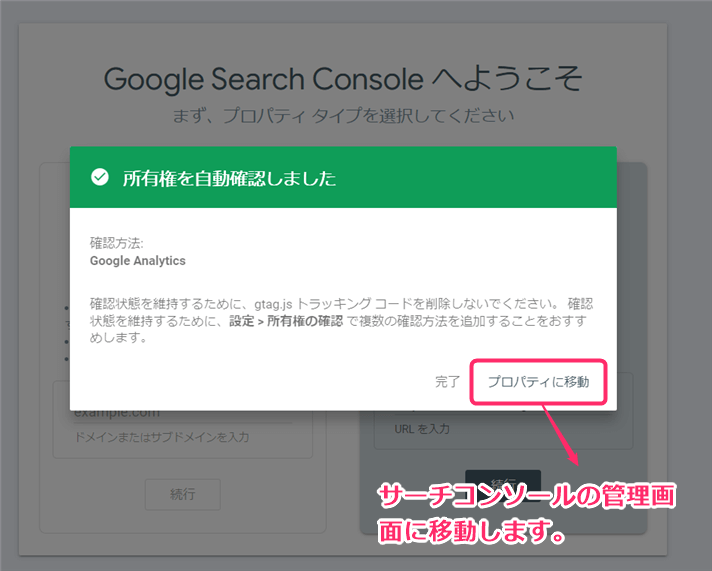
「プロパティに移動」をクリックすると、サーチコンソールの管理画面に移ります。
これで、サーチコンソールを確認してくれます。
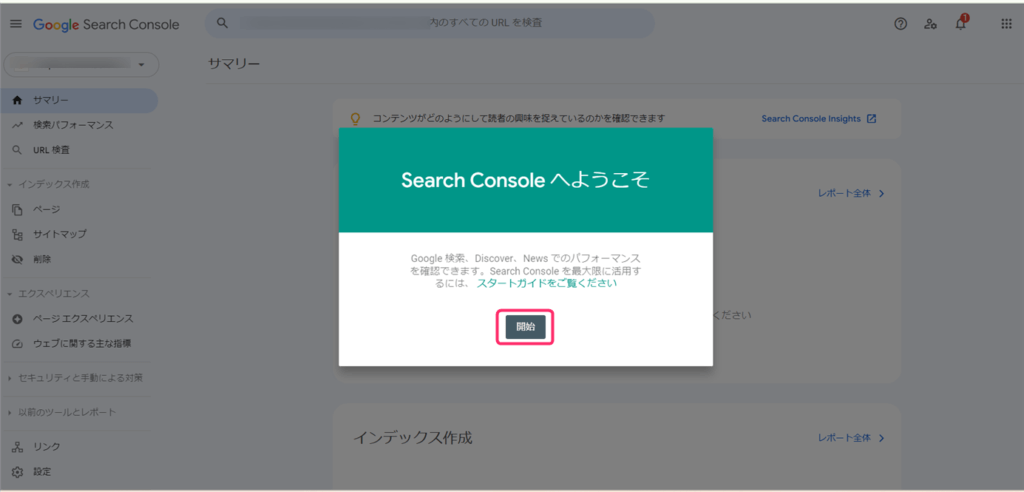
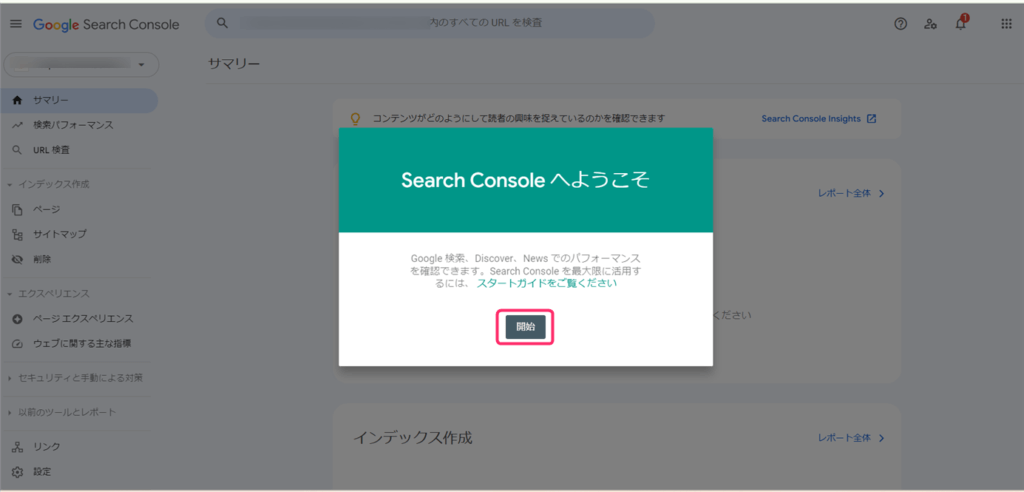
アナリティクス側の設定が途中なので、サーチコンソール画面は開いたまま。
アナリティクス画面へ戻ってください。
サーチコンソールに接続後、プロパティが表示されます。
表示されていなければ、作業1つ前に戻ってください。
表示されていればチェックを入れて、右上の「確認」をクリックします。


リンクの設定画面の「次へ」をクリックします
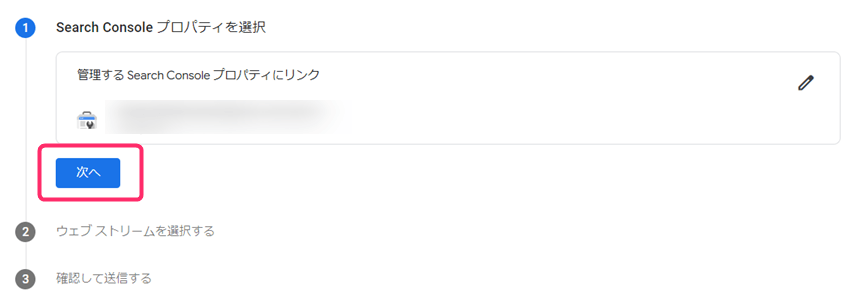
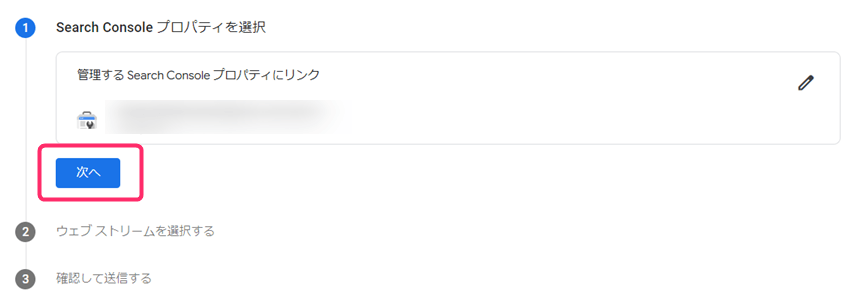
②ウェブストリームの選択をするに移ります。「選択」をクリックします。
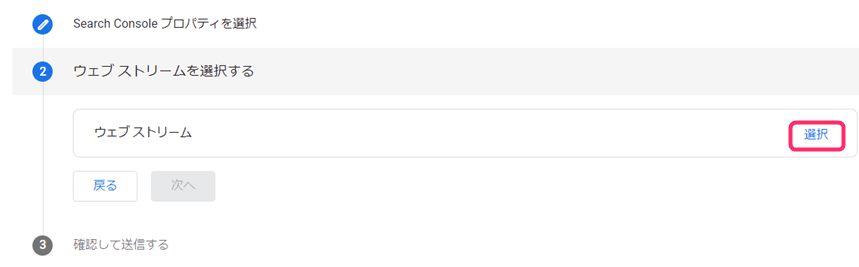
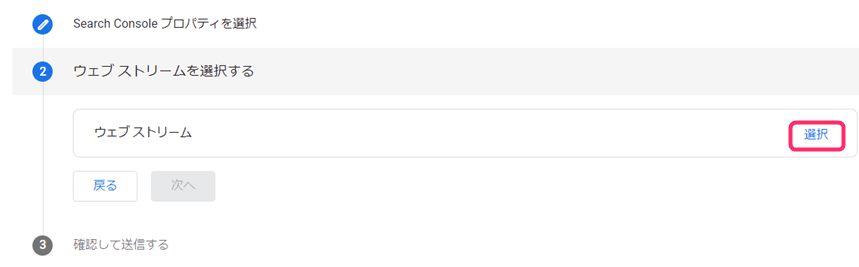
データストリームにカーソルを当てると「選択」が出てきますのでクリックします。


「次へ」をクリックします。
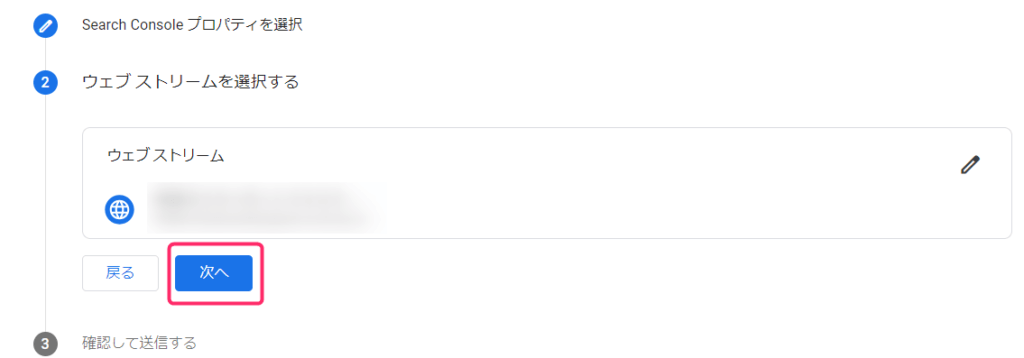
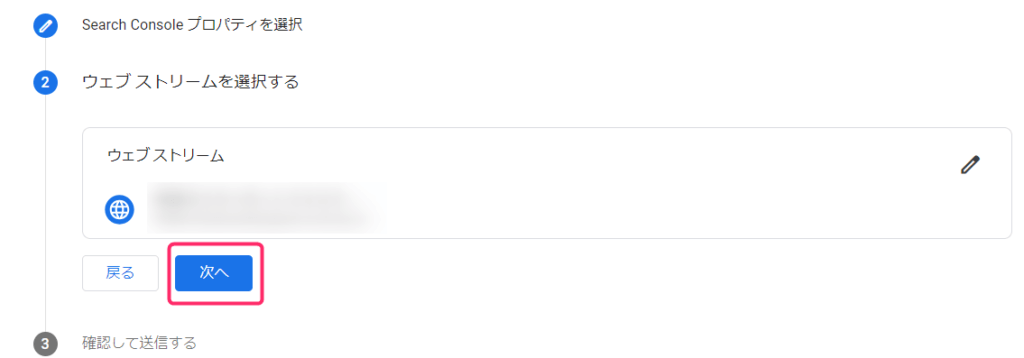
③確認して送信するに移ります。「送信」をクリックします。
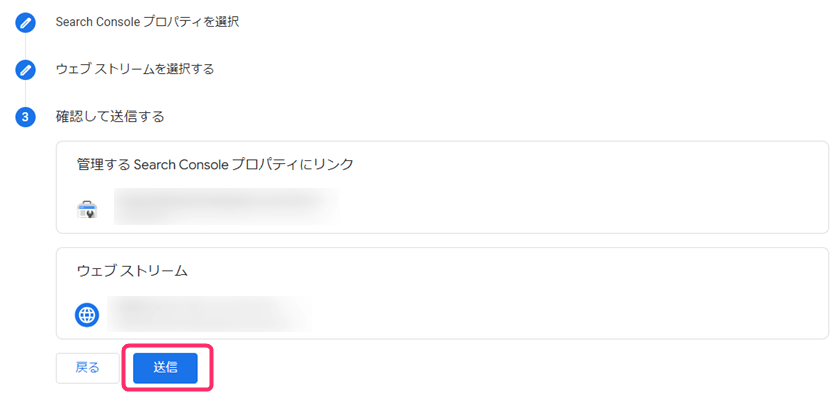
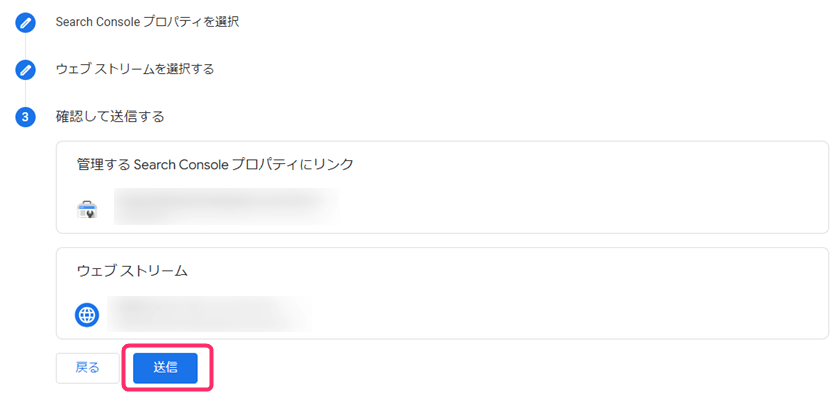
サーチコンソールとのリンクを作成する画面に変わります。
アナリティクスとサーチコンソールの表示が確認でき、「リンク作成済み」と表示されます。
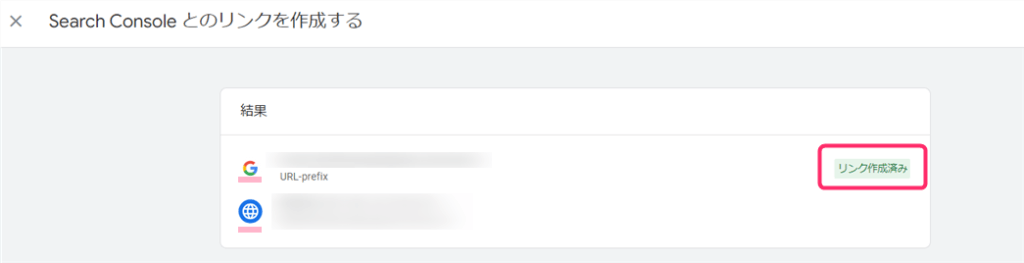
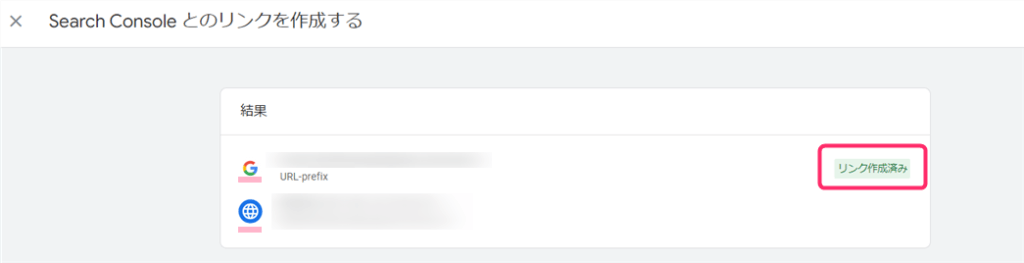
サーチコンソールを開き、設定>所有権の確認>Google Analyticsを確認
「確認が完了しました」と表示されれば、連携は完了です。
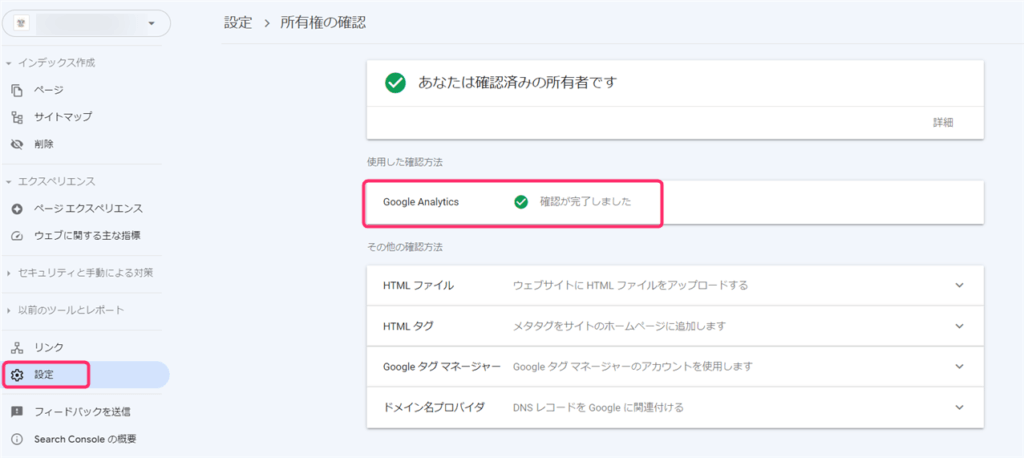
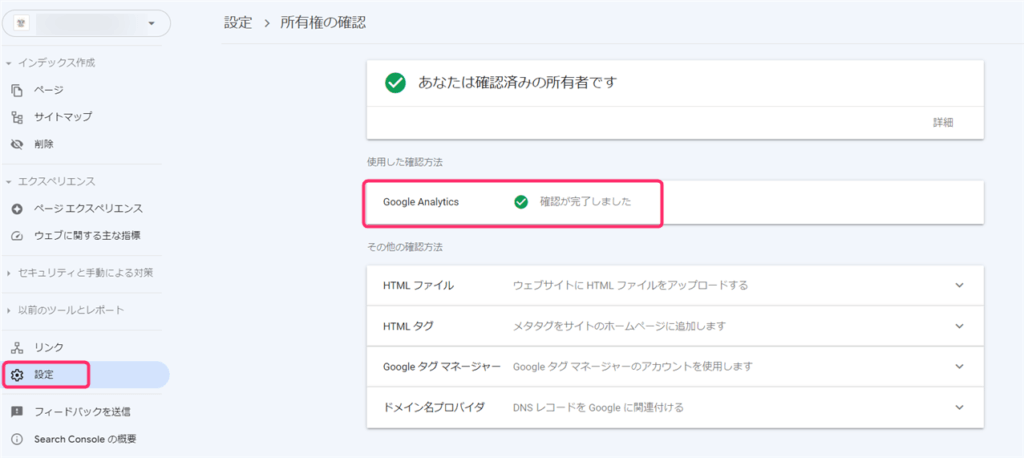



お疲れさまでした
まとめ
Googleアナリティクス、Googleサーチコンソールは重要と冒頭で書きました❗️
しかし、今すぐに分析機能が反映されるものではありません😢
記事数が30~60記事書け、分析できる材料が揃ってはじめて活用できるようになります。
初心者のうちは記事を書くことに集中することが一番大切であり、アナリティクスとサーチコンソールばかり見ていても何も変わりません💦
とはいえ、誰かが自分のブログをみに来てくれていると嬉しいですよね♪わかります😅
しかし、「初心者のうちはみる必要がない」という方がいるほど。
見ることを習慣化しないように気を付けてくださいね✨



分析するためには、早期設定が必要になります‼️



設定が沢山あって難しそうと感じると思いますが、説明通りに設定していけば間違うことなくできますのでチャレンジしてみてください😊