 ぼ~くん
ぼ~くんブログを作りたいけど難しそう
簡単に作れる方法を知りたい!



こんな悩みを解決します。
ブログ開設は難しそうと感じると思います!
初心者さんでも、迷わず、確実、簡単にできるWordPressブログの始め方を本記事で紹介しています。


ブログ開設から、初期設定まで分かりやすく解説しているので安心して下さい!
・スマートフォン(SNS認証で必要)
・メールアドレス
・クレジットカード(お支払い時に必要)
・ドメイン名を考えておく(ブログのURL)
カスタマーサービスの連絡先
03-6702-0428 受付時間:10:00~18:00(土日祝を除く)
今すぐ開設手順を見たい方は
>>WordPressブログの始め方の手順
からご覧ください。
WordPressの豆知識
WordPressは同じソフトウェアですが「.org」「.com」の2種類あります。
そして、Google検索すると最初に出てくるのが「WordPress.com」。
ナッジはブログ開設した後ログインできず、再度新規登録を求められ「.com」を知りました。
WordPress.org:(有料)
・一般的なWordPressといわれるもの。
・自分でカスタマイズでき、自由度が高い。
・広告を自由に貼れ、収益化に規制はない。
・自分で作ったURLが持てる。(独自ドメイン)
WordPress.com:無料(一部有料)
・アメブロと同様に広告が勝手に挿入される。
・有料版であれば、広告は貼れるが規制あり。
・使えないプラグインもある。
ナッジのような間違いをせず、理解したうえでブログ運営をしてほしいと思います。
それでは、今から紹介するのは、「WordPress.org」です。
WordPressブログ完成までの流れ
ブログを作ることは、家を建てることに例えられます。
ブログ開設のイメージ図です
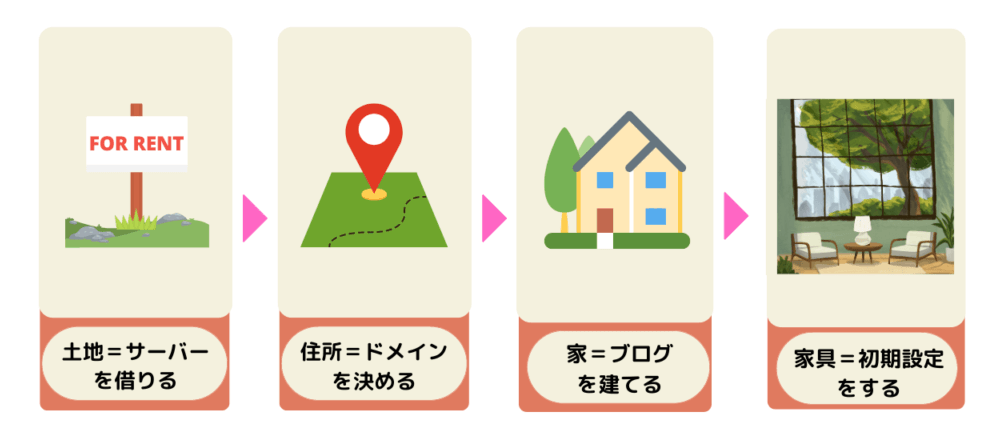
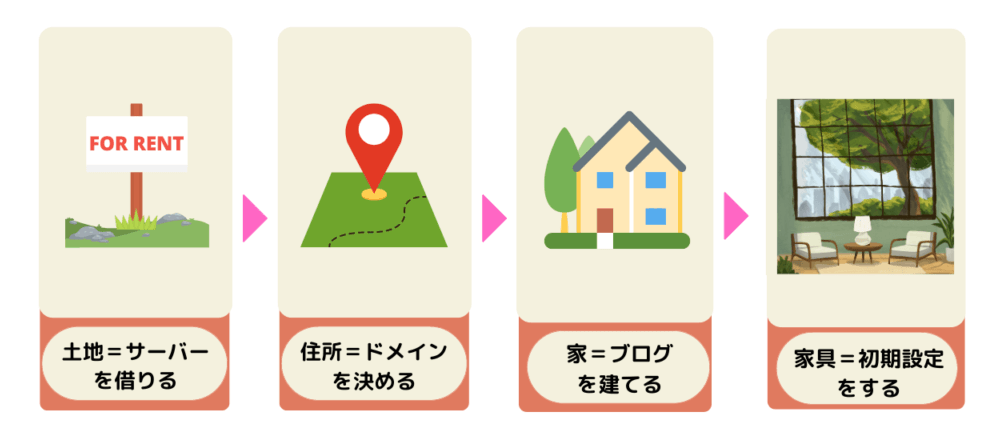
WordPressブログをつくる
では実際にWordPressブログ開設までの手順を説明していきます!
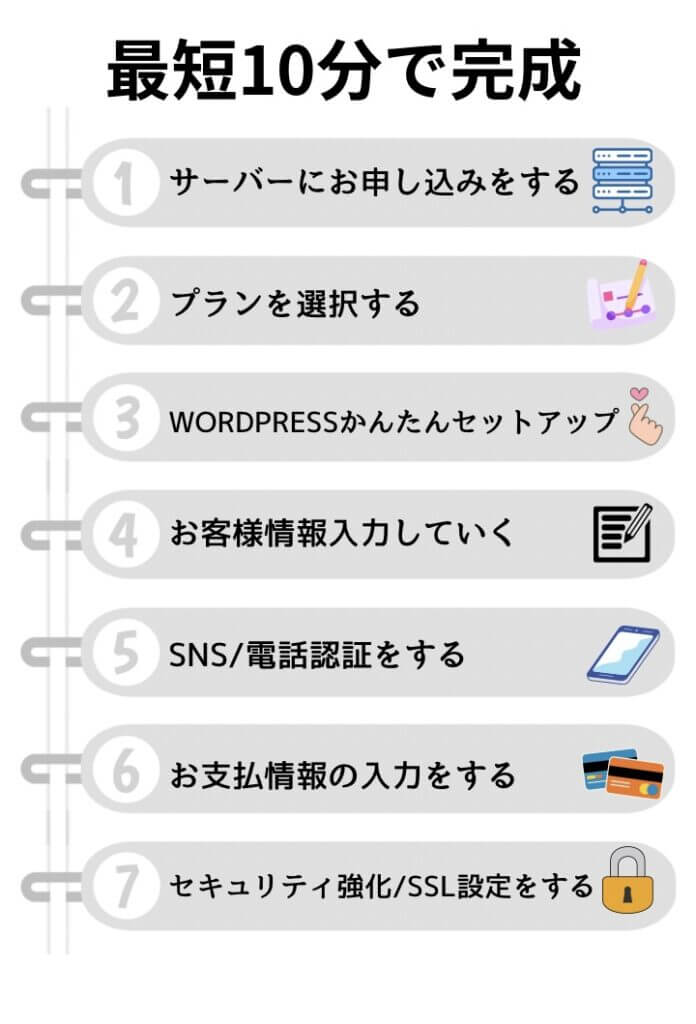
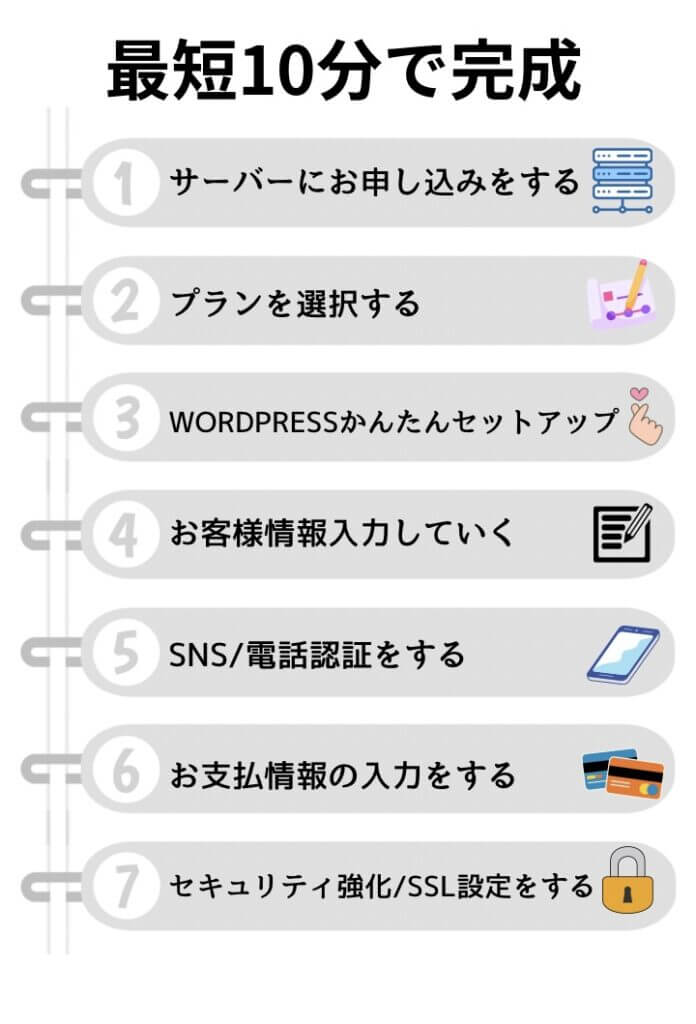
サーバーにお申し込みをする
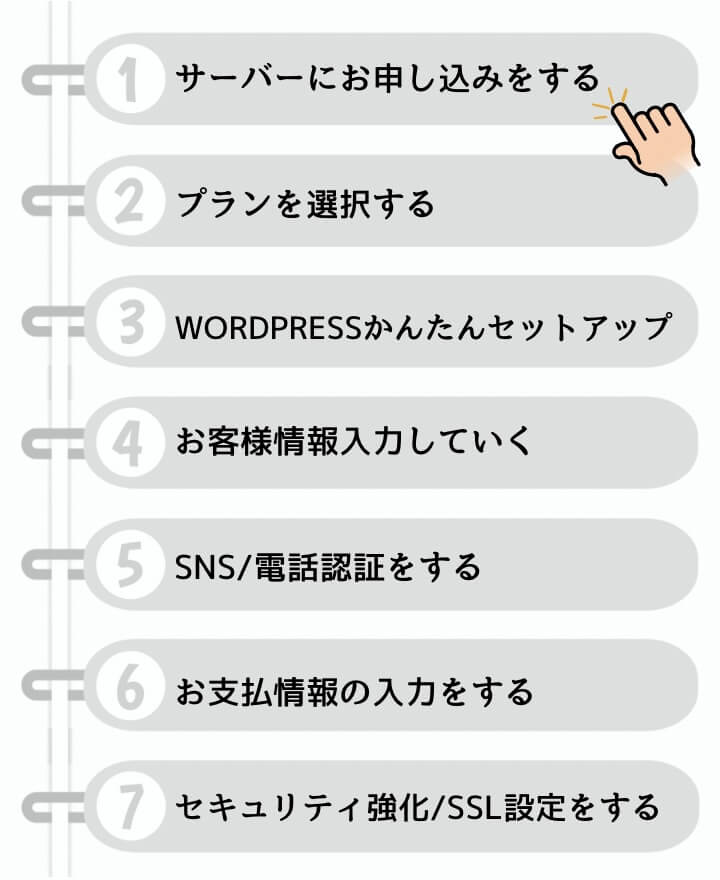
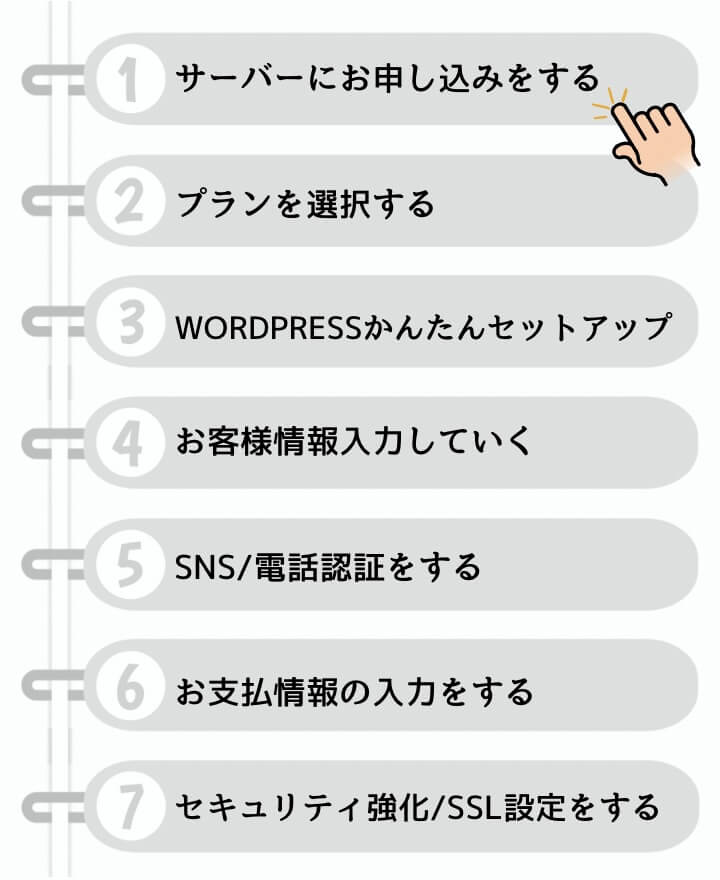
\ 今が最安値 /
ブロガー御用達の必須サーバーは
ConoHaWING
今なら1月9日(木)16:00まで
通常1452円が『最大53%OFF』
月678円~始められます!!
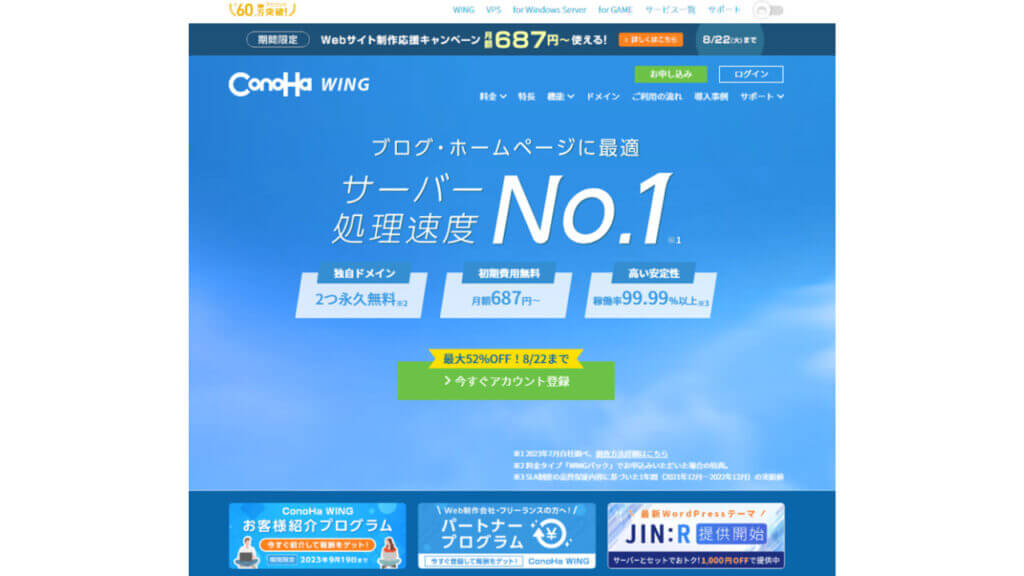
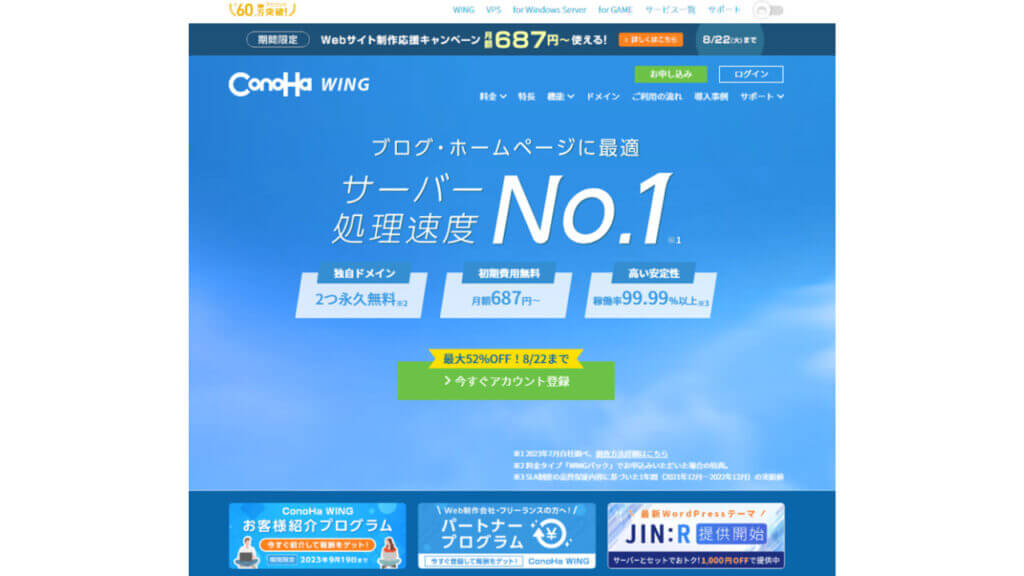
まずはConoHaWINGの公式ページからお申し込みをしていきましょう!
\ 今すぐアカウント登録/
ConoHaWINGの特徴
【ConoHaWINGのメリット】
【ConoHaWINGのデメリット】
お申し込みページに移動したら、左側『初めてご利用の方』にメールアドレス・パスワードを入力 して『次へ』を選択しましょう。
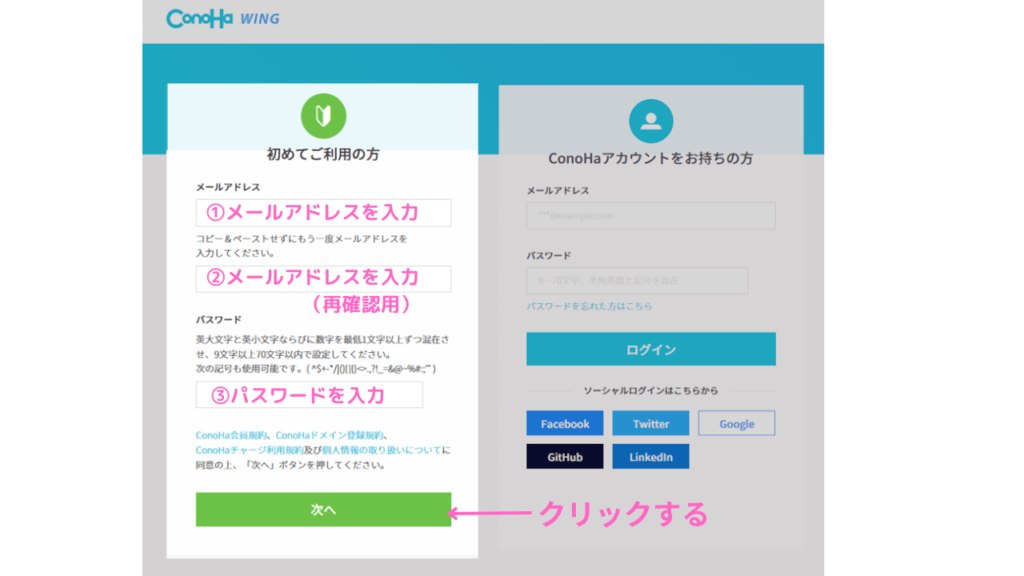
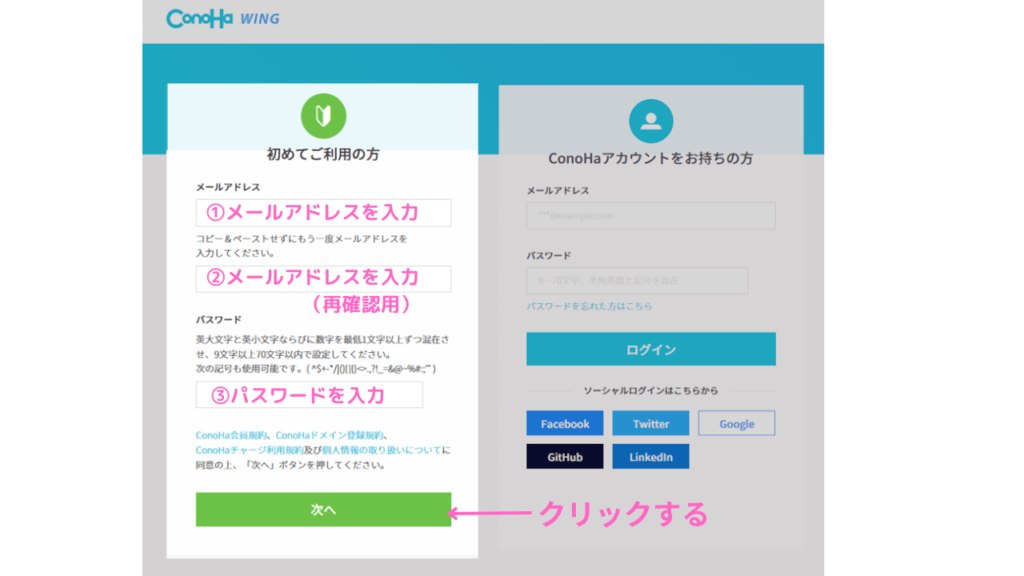
メールアドレス:サーバー登録用
パスワード:英数字9文字~



パスワードは忘れないようにメモしておきましょう!
プランを選択する
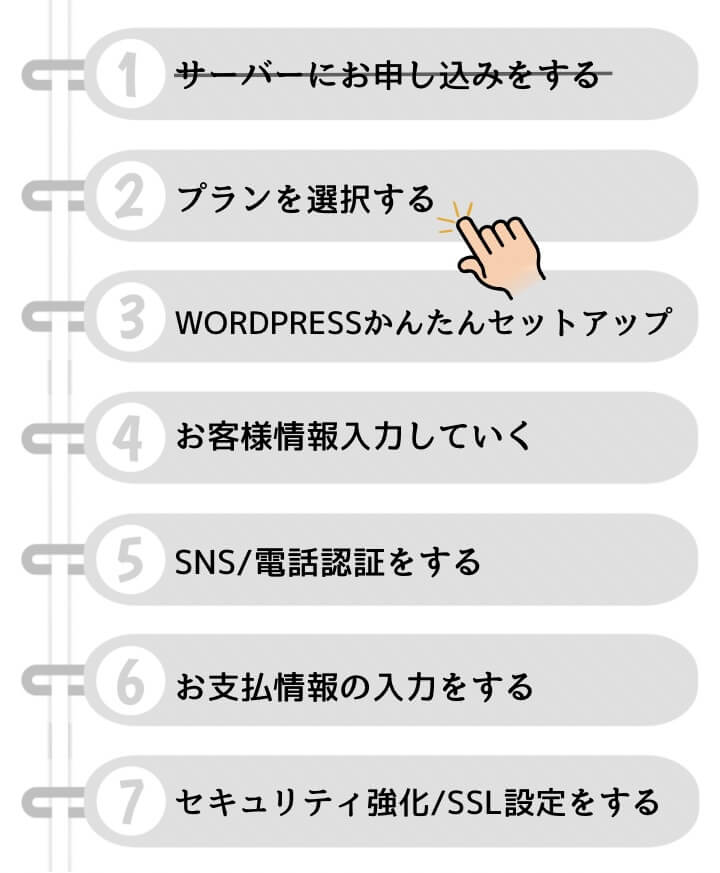
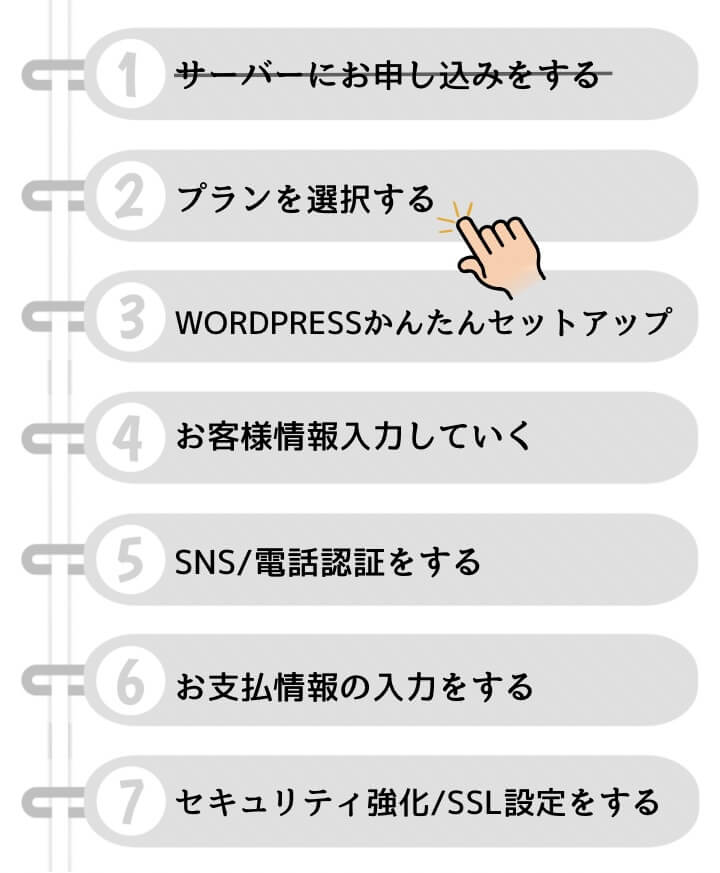
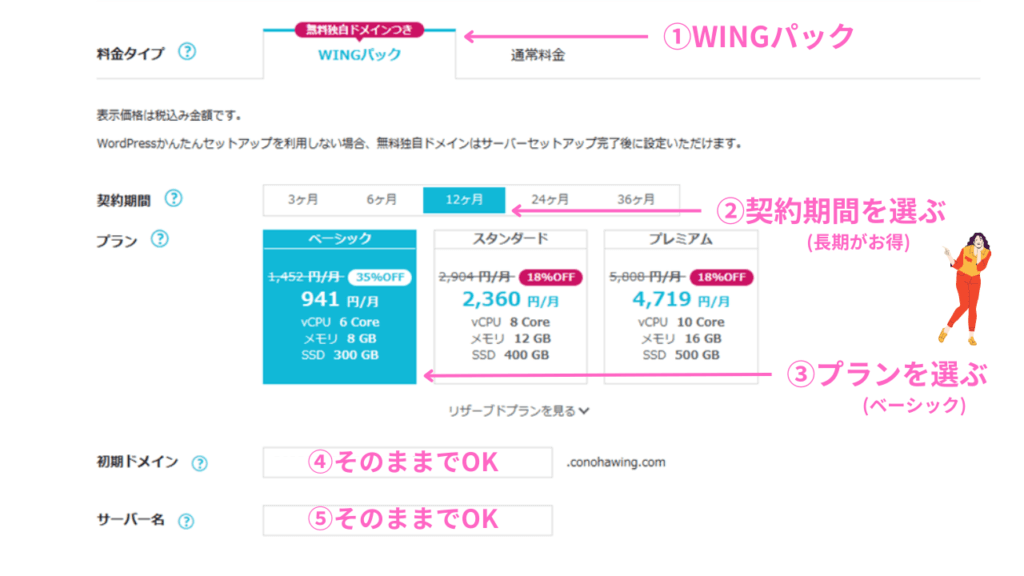
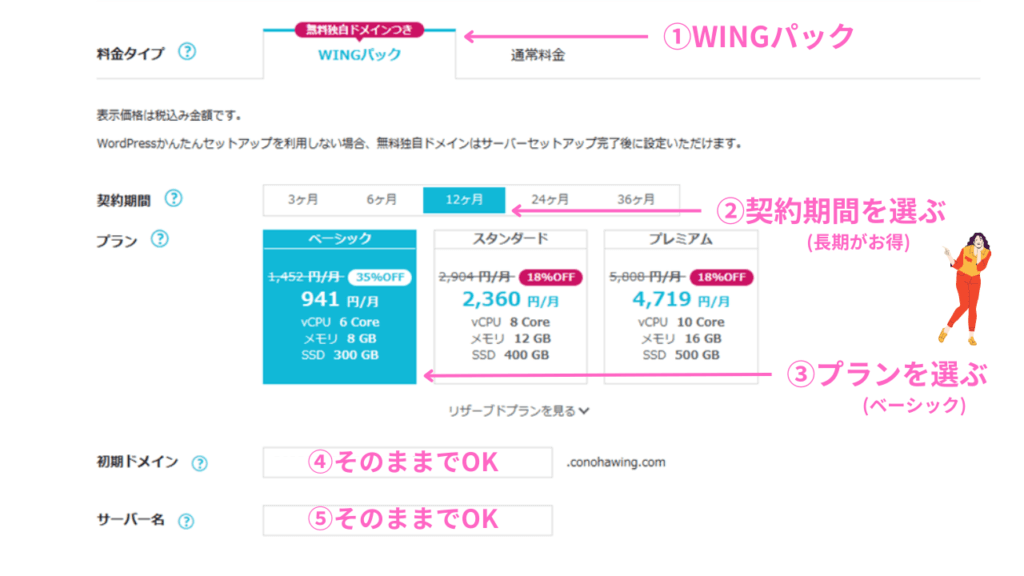
項目は5つ。
①料金タイプ:「WINGパック」
選択されているのでそのままでOK
WINGパックは3カ月間は解約不可。
②契約期間:「12ヶ月」
長期契約するほど料金は安くなります
本気で頑張る方は36ヶ月もあり!
ブログの収益発生までに時間が必要
コストバランス的に12か月がオススメ。
③プラン:「ベーシック」
個人ブログはベーシックプランで充分!
使いきれないほどの容量があります。
④初期ドメイン:そのままでOK
初期ドメインは表示されたまま登録してOK
初期ドメイン表示は「XXX.conohawing.com」となります。



初期ドメインを使ってサブサイトを作ってる方もいます!
⑤サーバー名:そのままでOK
初期ドメインと同様に表示されたままでOK
1月9日(木)16:00まで
キャンペーン期間中は
お得に始めるチャンスです✨
ConoHaWING
『最大53%OFF』月678円~
・12ヶ月契約:1452円→941円
・24ヶ月契約:1452円→889円
・36ヶ月契約:1452円→678円
WordPressかんたんセットアップ
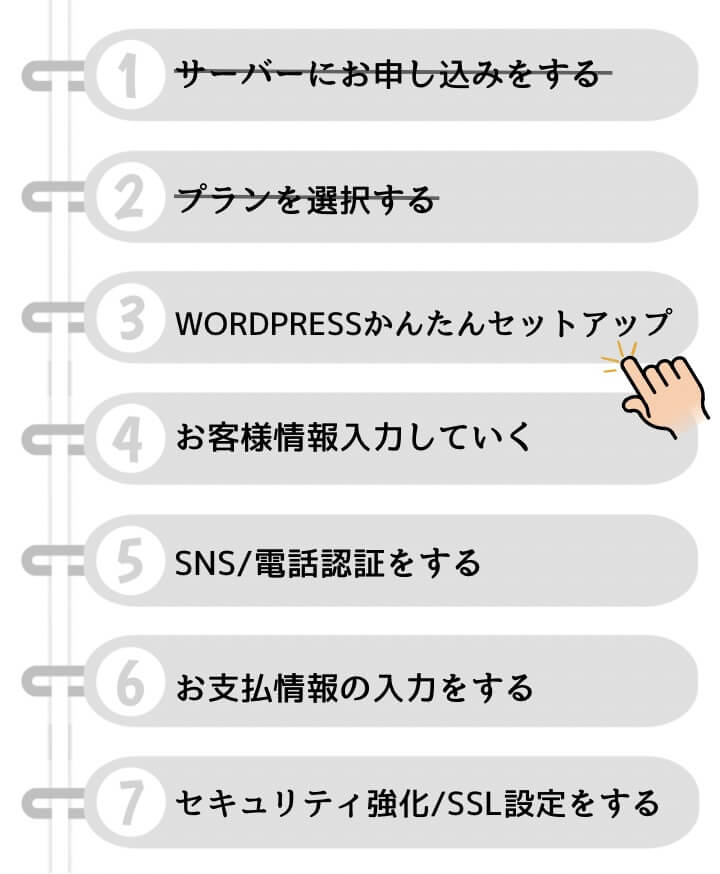
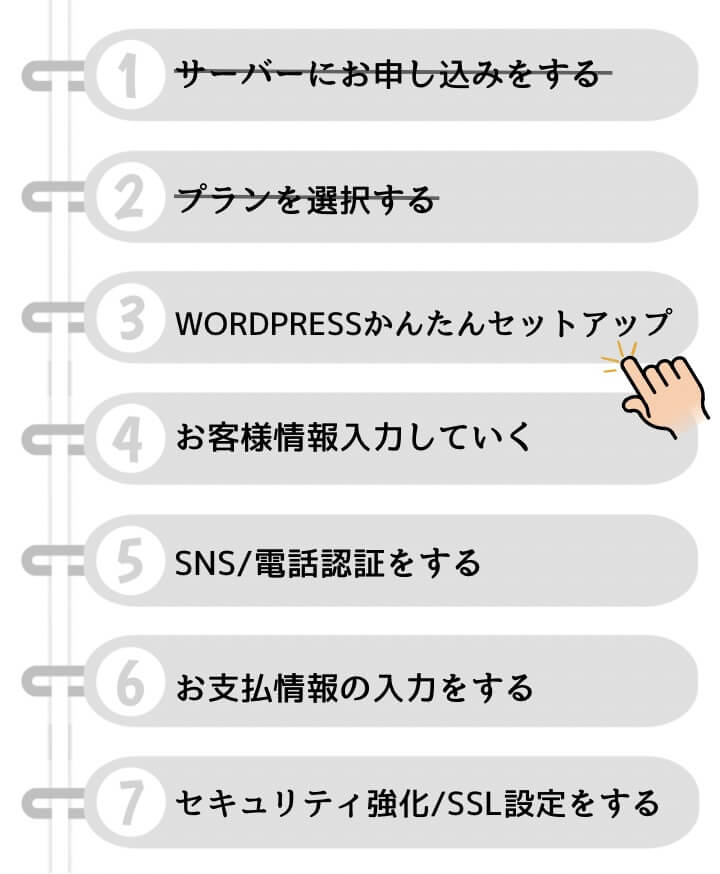
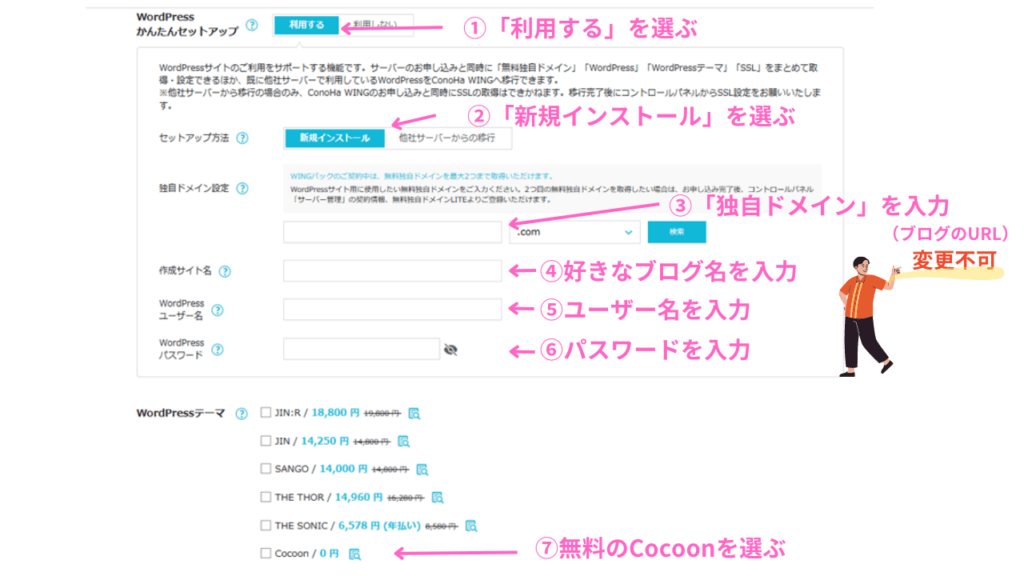
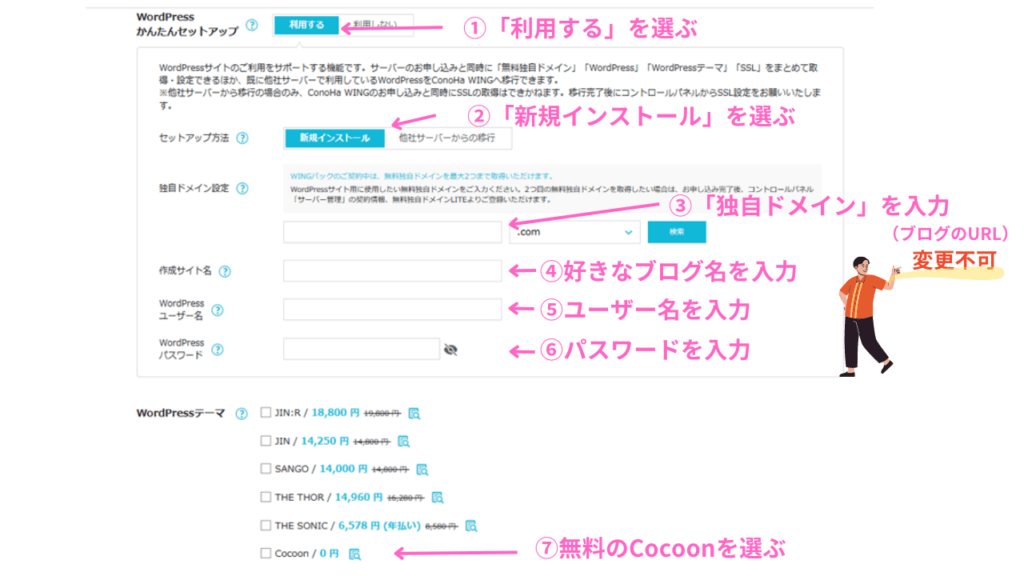
項目は7つ。
①WordPressかんたんセットアップ
「利用する」
②セットアップ方法
「新規インストール」
・『新規インストール』を選びましょう。
・他社からConoHaWINGへ乗り換えは、『他社サーバーからの移行』を選んでください。
③独自ドメイン設定
「自分のブログのURL」を入力 (変更不可)
独自ドメインはあなたの専用アドレスです。
これから使い続けていくアドレスになります。
気に入ったドメインを取得して下さい✨
ドメイン名の右側にある「検索」を押すと、取得可能か表示されます。
※使用可能ドメイン
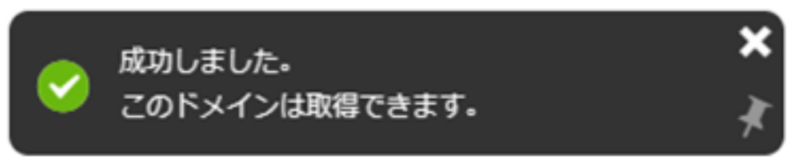
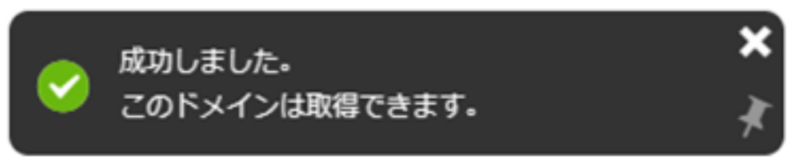
※使用不可ドメイン


ドメイン名の選び方としては「.com」が多いです。
他には「.net」「.jp」「.org」も人気です。



当ブログも.comを採用しています。
※ドメイン名は後から変更できないので慎重に決めましょう。



ドメイン名って何にしたらいいんだろう?
稼ぎやすいドメインってあるのかな?
結論、何を選んでも稼ぎやすさは変わりません!
実際、トップブロガーは6~7回ジャンル変更されていますが同じドメインを使用し続け億万長者になっています。
とはいえ、ジャンルに関連するドメイン名であれば記憶に残りやすく覚えてくれるようになります。
自分のサイトの名刺になるドメインは、覚えやすい素敵な名を付けてください
④作成サイト名
「好きなブログ名」を入力
作成するサイトの名は後で変更可能ですので、仮の名でOKです
⑤WordPressユーザー名
「ユーザー名」を入力
WordPressログイン時に使います。
自分だけが見れるものなので、分かりやすいものがよいですね。
忘れないようにメモをしておきましょう。
⑥WordPressパスワード
「パスワード」を入力
WordPressログイン時に使います。
自分だけが見れるものなので、分かりやすいものがよいですね。
セキュリティーのために、英数字混ぜて8文字以上で設定しましょう!
忘れないようにメモをしておきましょう。
⑦WordPressテーマ
「Cocoon」は無料
ConoHaWINGは特別価格で有料テーマを購入できます。
WordPressテーマとは、ブログのデザインを整えてくれるテンプレート機能です。
目的のテーマがある方は、割引価格で購入できるので嬉しいですね💓
(割引表示額)
・JIN:R 18,800円
・JIN 14,250円
・SANGO 14,000円
・THE THOR 14,960円
・THE SONIC 6,578円/年
・Cocoon 0円



初期費用はかけたくない💦



はじめは「Cocoon」を選んでテーマのイメージをつかんでみてるといいよ。



やっぱり有料テーマが欲しい‼



大丈夫!あとからでも、ConoHaWINGの管理画面から割引価格で購入できるよ!
ナッジオススメの有料テーマは
初期設定のところで紹介します✨
すべての入力が終わりましたら、右上の料金表示の下にある「次へ」のボタンを押してください。
つづいて個人情報の入力に移ります。
お客様情報を入力していく
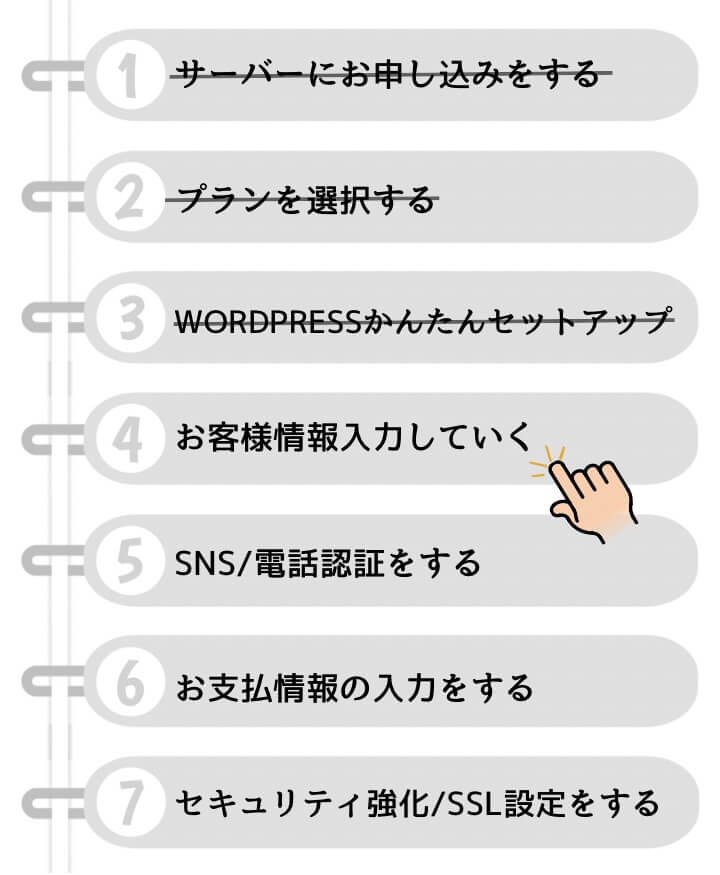
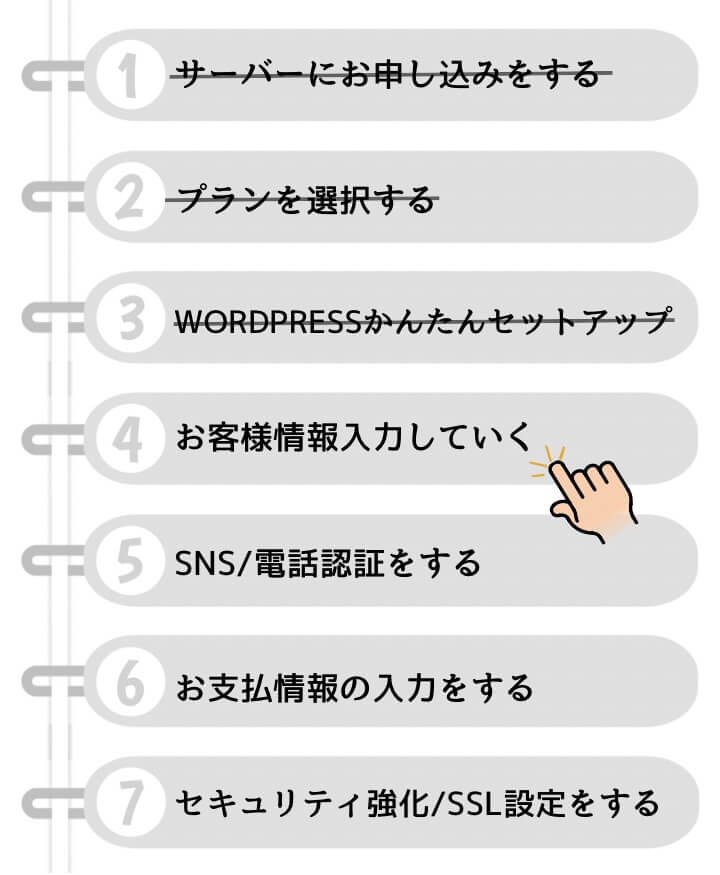
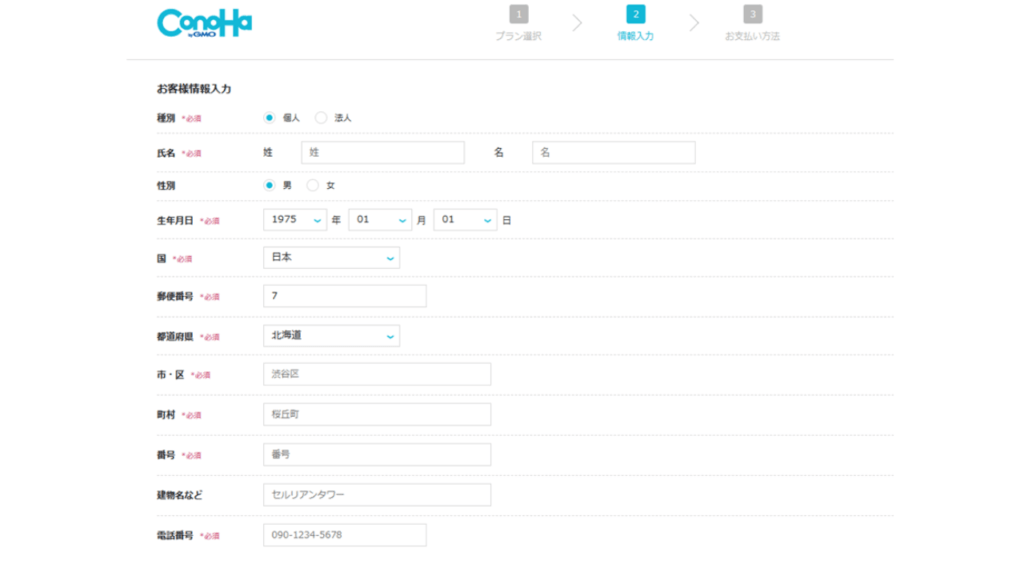
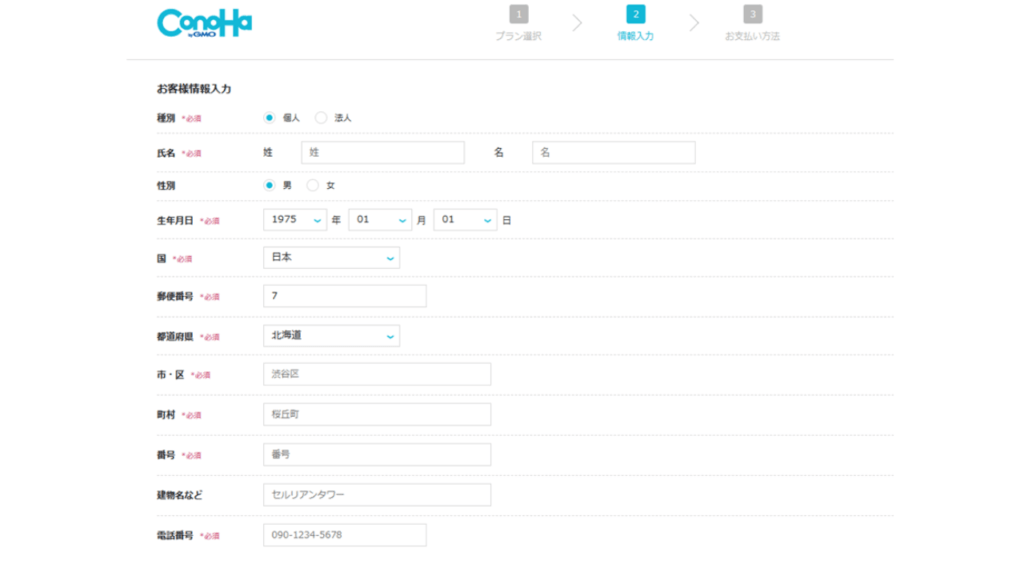
お客様情報入力は6項目。
①種別
②氏名
③性別
④生年月日
⑤住所
⑥電話番号
入力が終わりましたら、右側の料金表示の下にある「次へ」を押してください。
SMS/電話認証をする
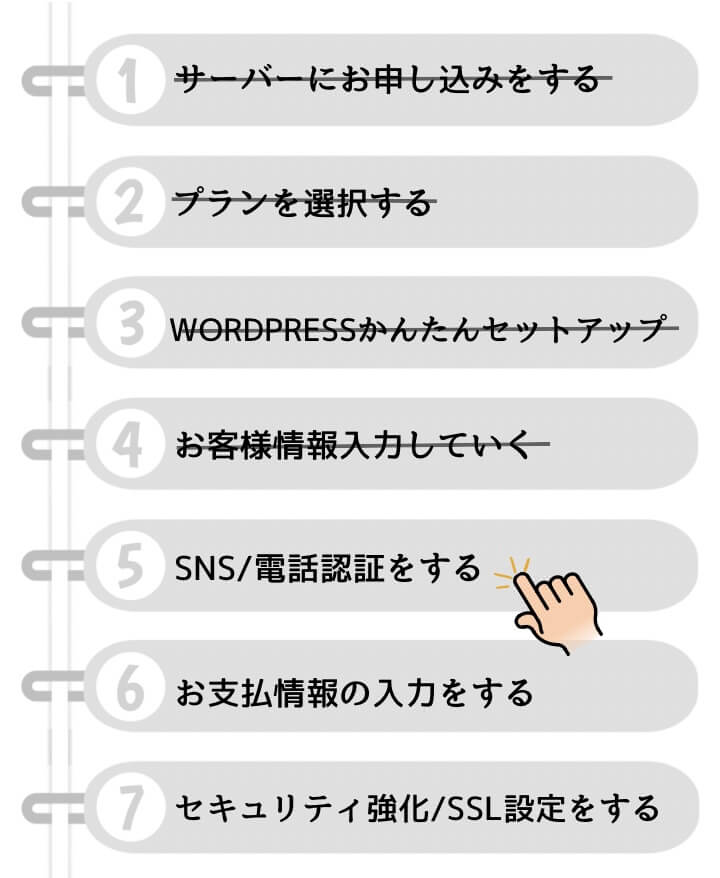
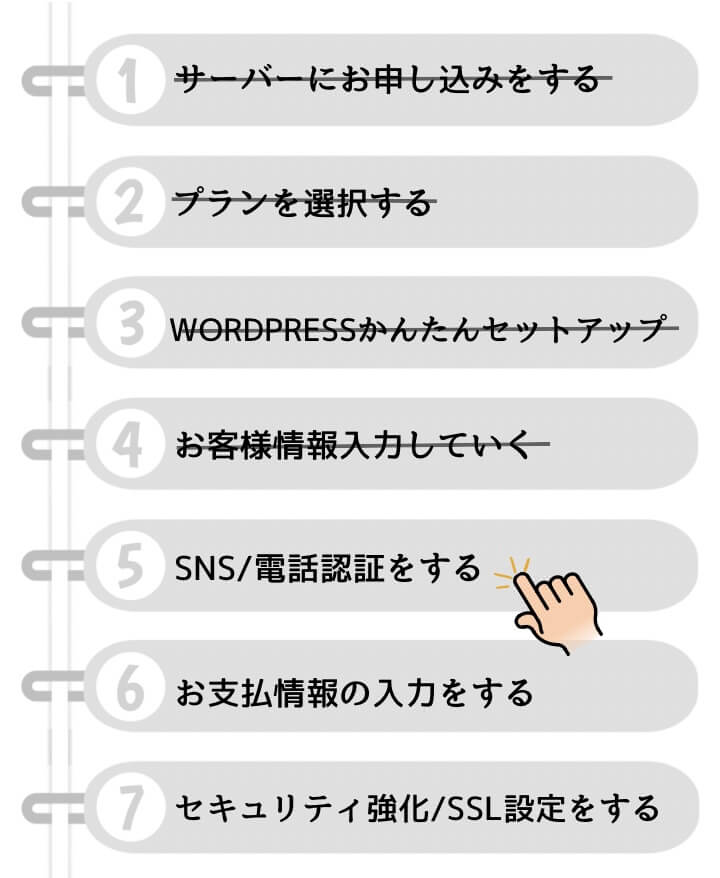
次はスマホを使って本人確認する作業です。
「SNS認証」or「電話認証」が選べます。
手順を詳しく解説しますので、焦らずゆっくり設定してみてください
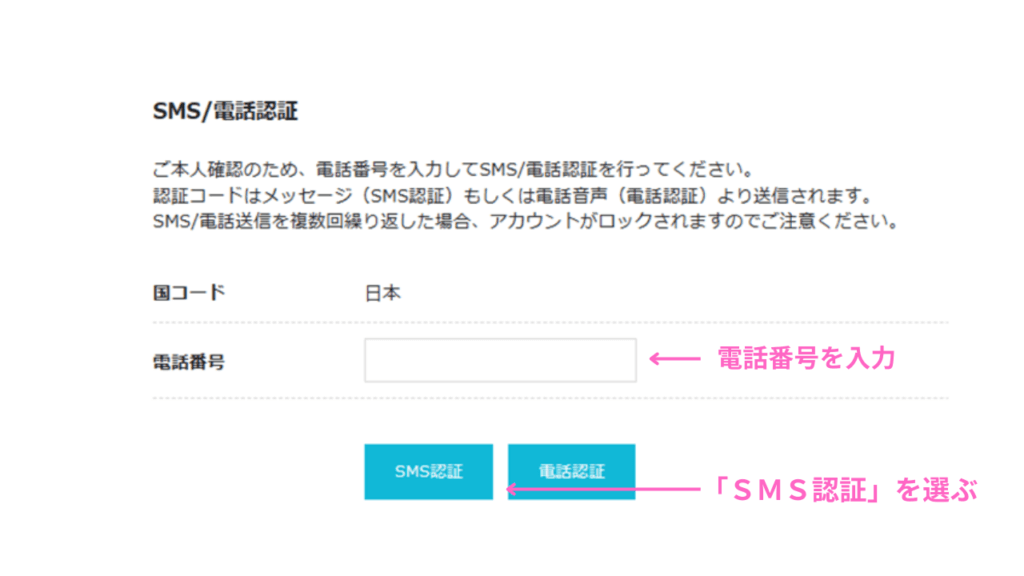
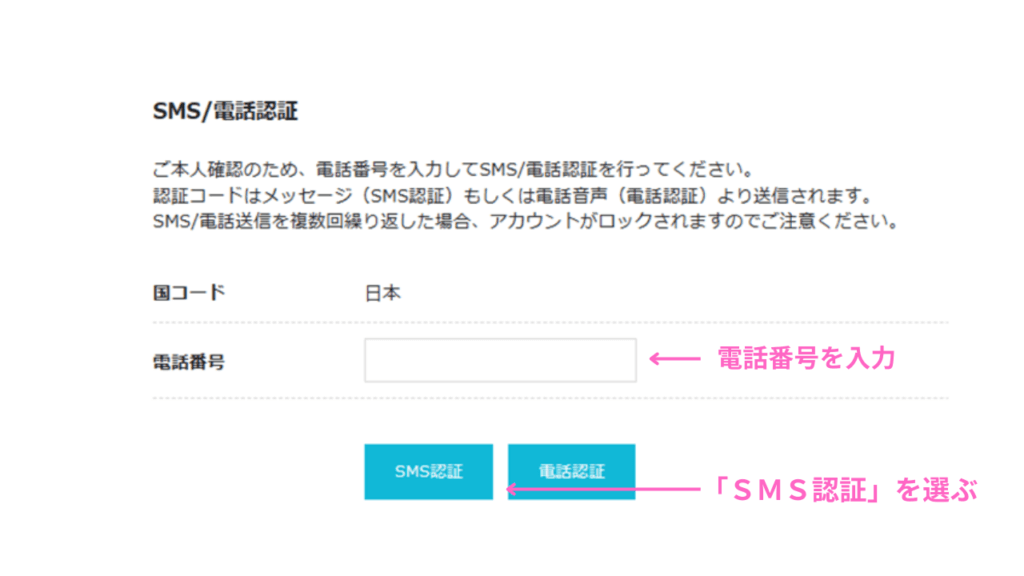
①電話番号→スマホの電話番号を入力
②「SMS認証」か「電話認証」を選ぶ
【SMS認証】
SNS認証は、スマホに4桁の認証コードが届きます。 (オススメ)


認証コードは下記の画面に入力し、「送信」ボタンを押して完了です。
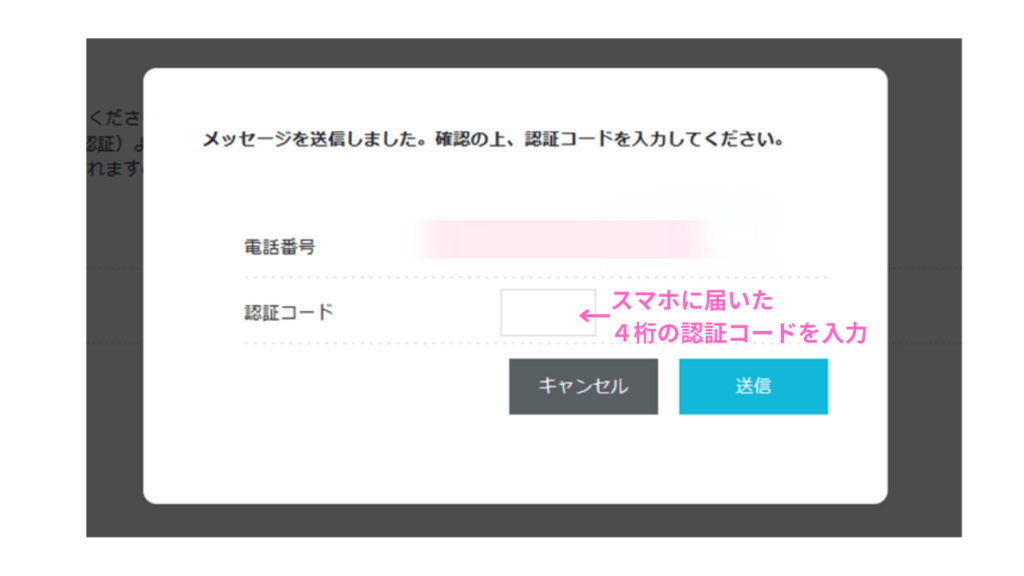
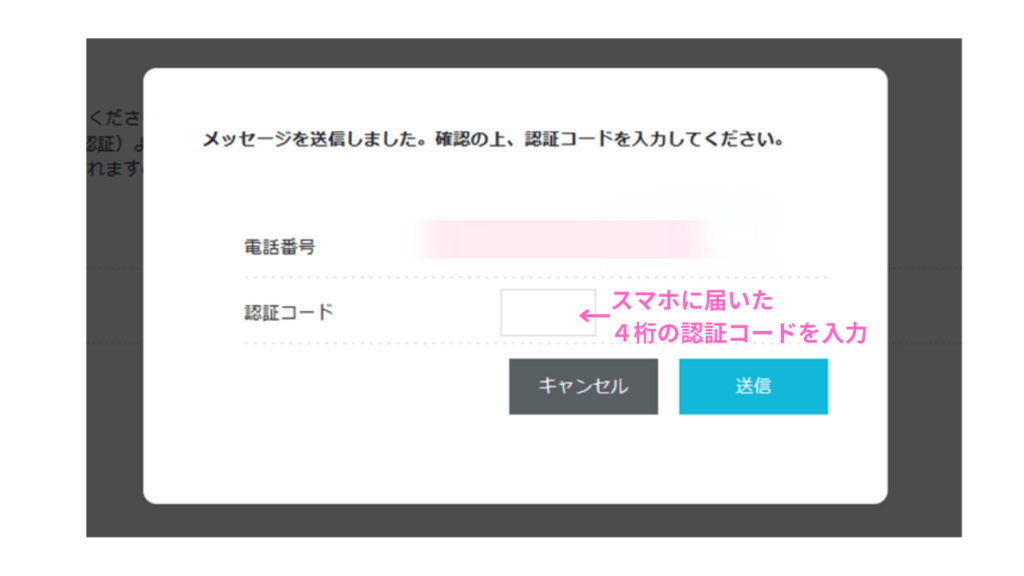
【電話認証】
認証コードを自動音声で教えてくれます。
※電話認証は人との会話はありませんので緊張することなく確認できます。
SMS認証と同様、認証コードを入力し、「送信」ボタンを押して完了です。
SMS/電話認証が完了したら、お支払い方法の入力画面に移ります。
お支払い情報の入力をする
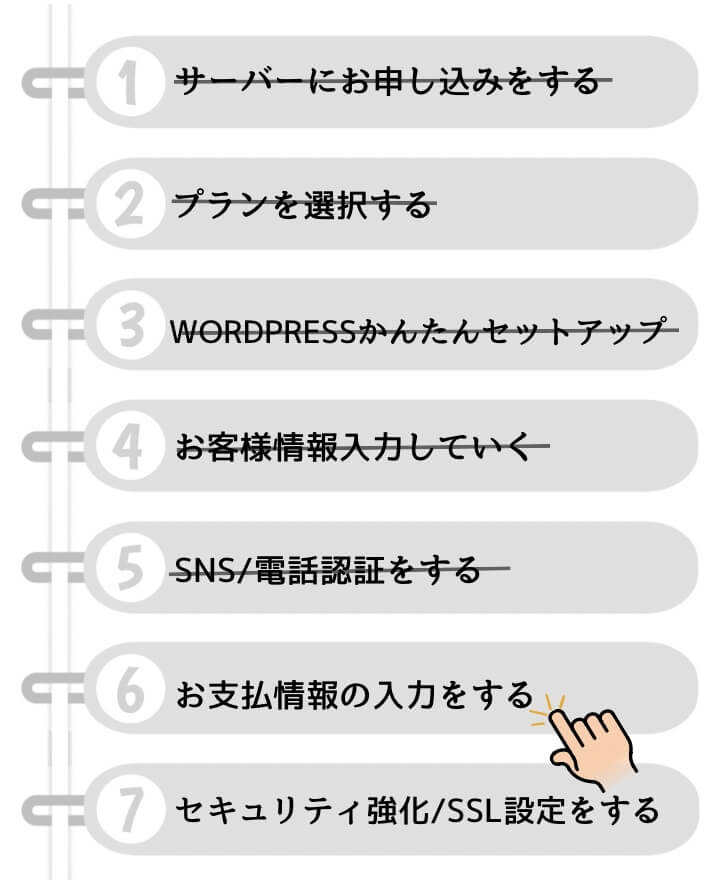
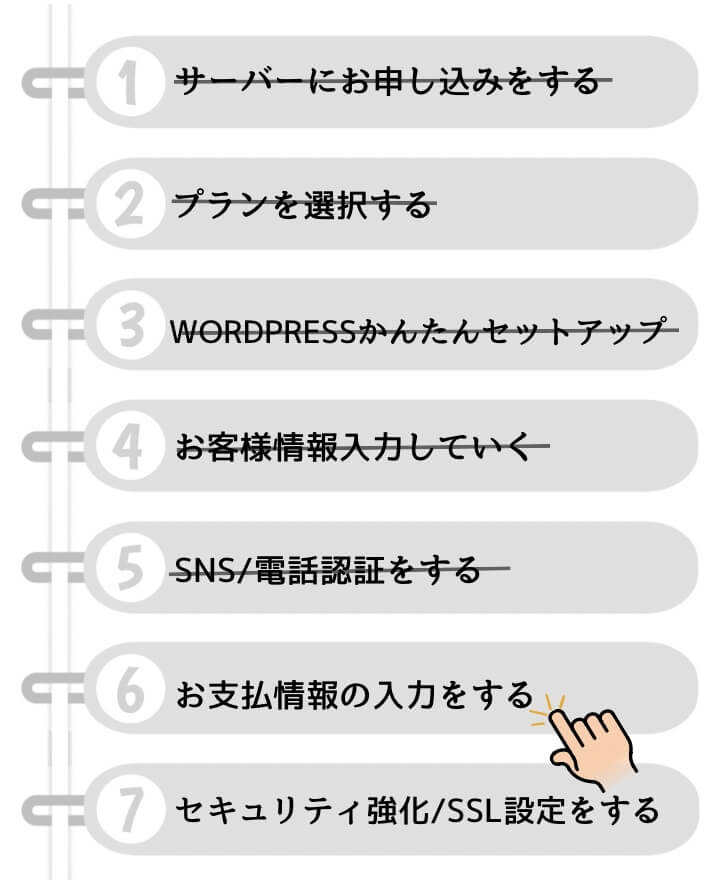
・ConoHaチャージ(事前に設定が必要)
・ConoHaカード(事前にカード購入が必要)
・クレジットカード(オススメ)
【ConoHaチャージ払い】
ConoHaチャージは4つの支払い方法があります
①Amazon Pay
②銀行決済(ペイジー)
③コンビニ支払い
④PayPal
ConoHaチャージの公式サイトで確認
【ConoHaカード】
ConoHaカードはプリペイドのようなもの。
事前購入で、クーポンをゲットしておいてください。
クレジットカードをもってない方や、学生さんにConoHaカードはオススメです✨
購入先はConoHaショップか、Amazonですが、種類が多いのはConoHaショップです。
※デジタル版ConoHaカードは決済確認後、使用可能です‼️(メールアドレスの登録必要)
事前購入してゲットしたクーポンは、その他クーポンコードの欄に記載してください。
.png)
.png)
【クレジットカード払い】
次に、クレジットカード払い記載箇所について説明します。
.png)
.png)
記入項目は4つ。
①名義(カード表記と同じように入力)
②カード番号(カード表面:真下の数字)
③有効期限(カード表面:右下に月/年)
④セキュリティーコード(カード裏面:名義記載枠の数字下3桁)
記入漏れがないよう気を付けてください
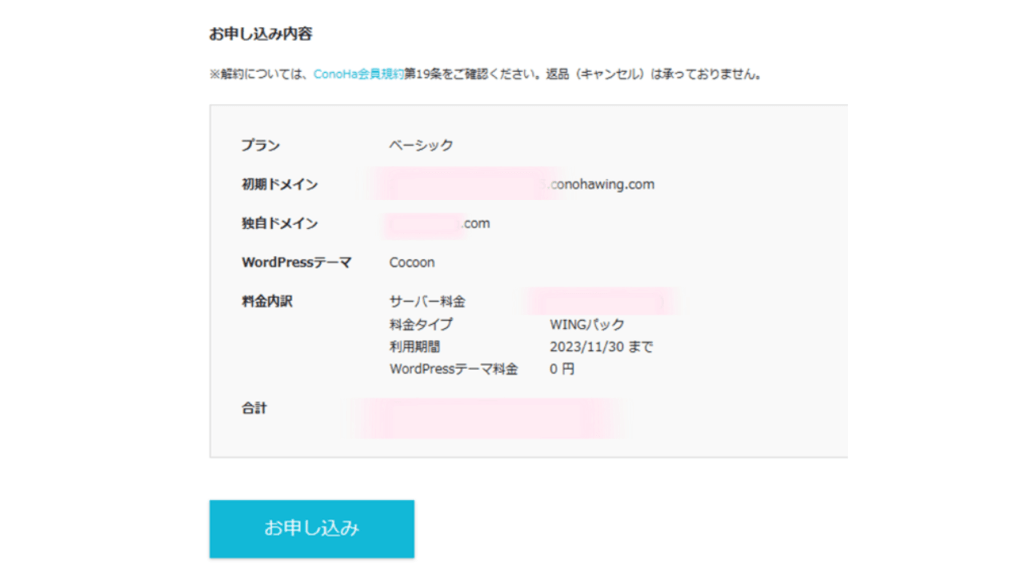
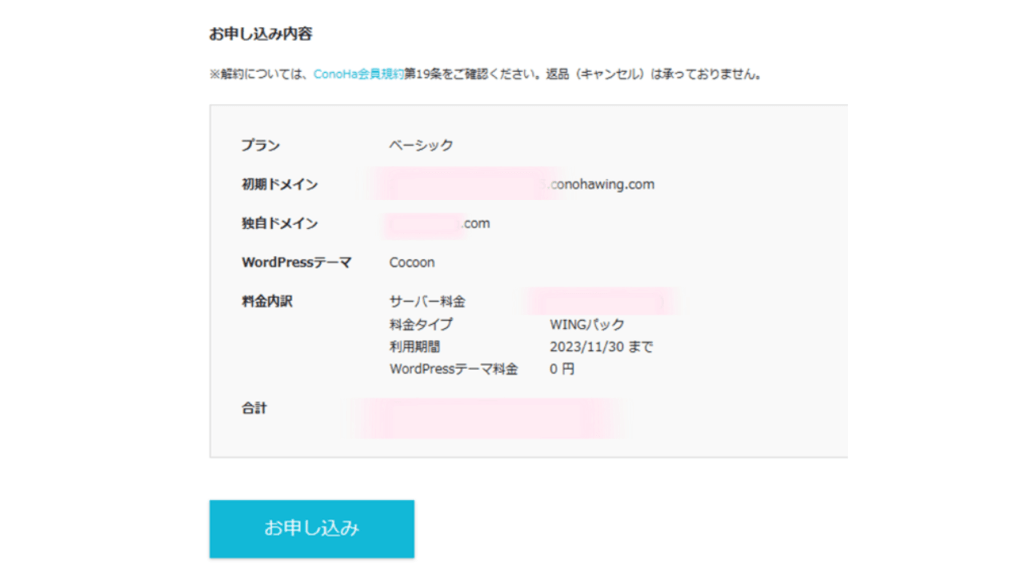
お申込み内容を確認したら、
お申し込みボタンをクリックしましょう!
WordPressをインストールしました
と表示されれば成功です✨🎊✨
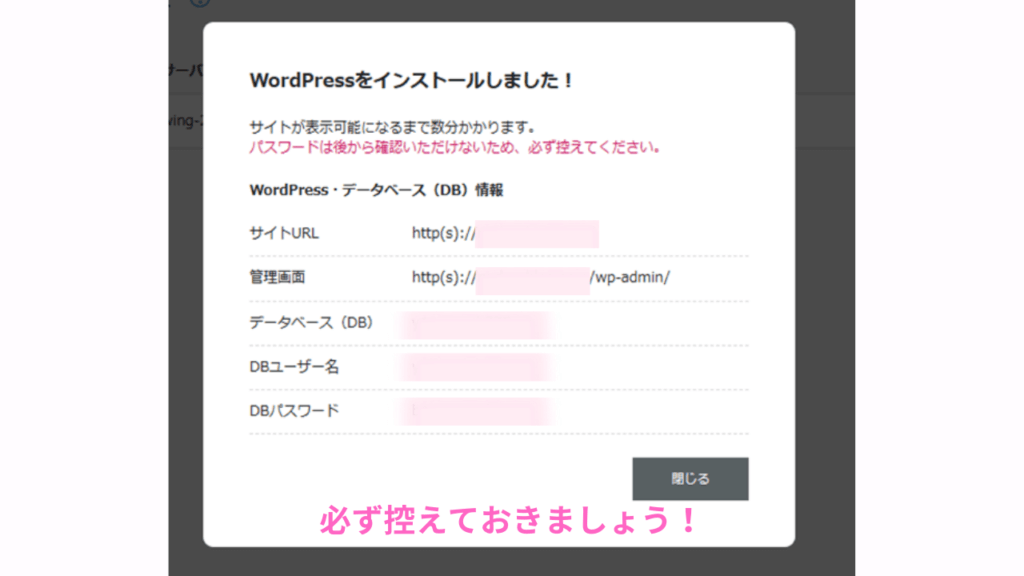
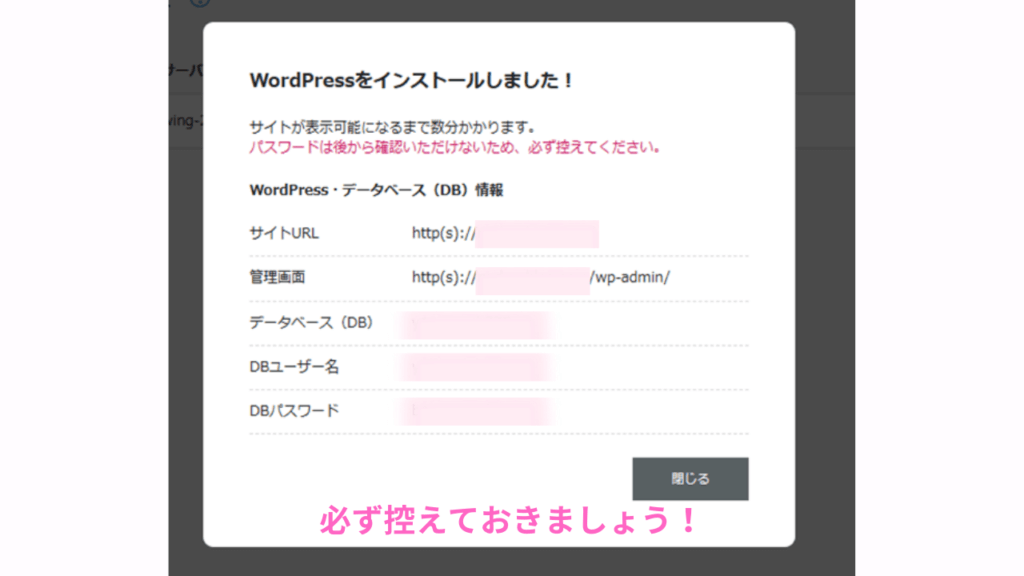



ConoHaWING契約とWordPressの設定完了!
おめでとうございます🎉
WordPressブログが表示可能になるまで、数分~1日かかりますのでお待ちください。
WordPress・データーベース情報は必ず保存してください!
WordPress をインストールしましたと表記された情報は必ずメモやスクショで保存をしておいてください。
①サイトURL :自分のブログのURL(読者目線)
②管理画面:ブログ舞台裏に入ります
上記2つはブログ管理には欠かせないものなので忘れないようにしてください。
「DBユーザー名」と「DBパスワード」使う機会はありません。
しかし、後から確認ができないので保存することをオススメします。
セキュリティー強化/SSL設定をする
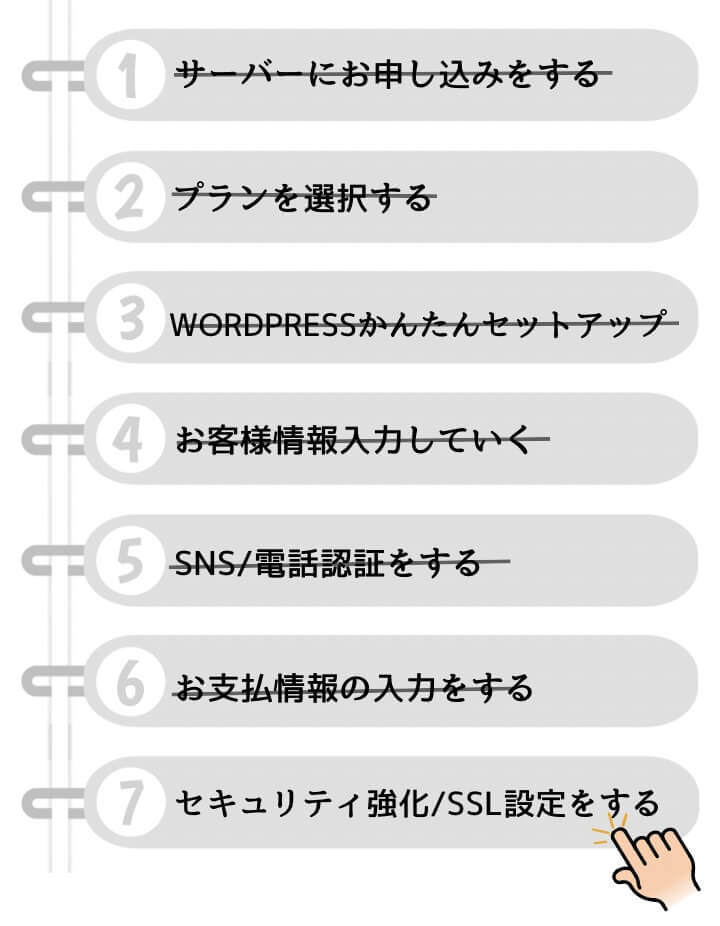
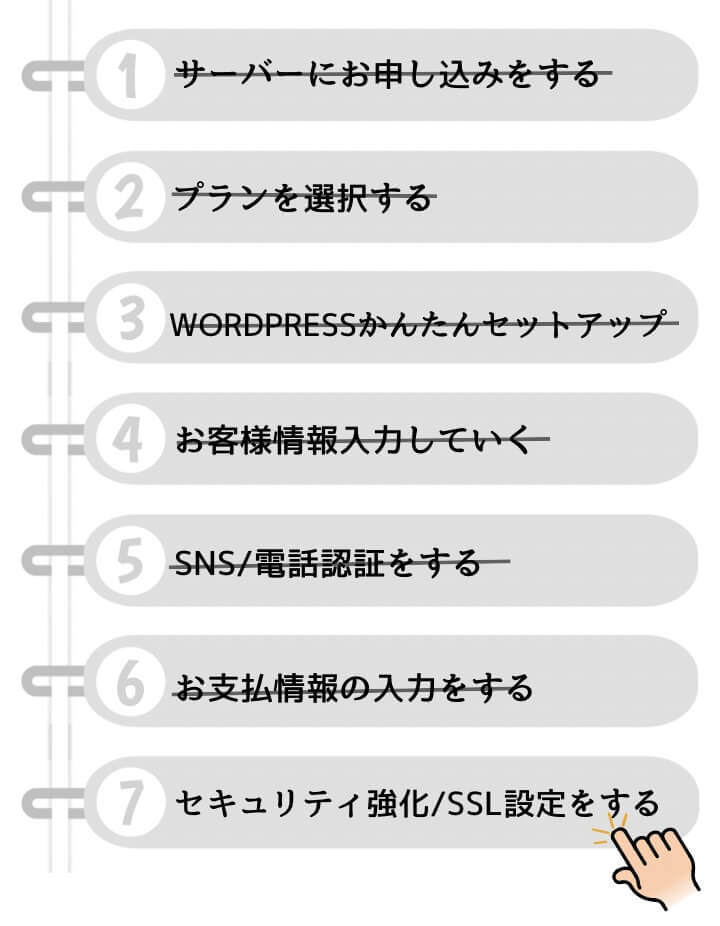
SSL設定とは
サイトのセキュリティを高める設定のことで、サイト訪問者の情報を守る必須の設定です。
「http」「https」にする
ConoHaWING管理画面へログイン
①サイト管理を選ぶ
②サイト設定を選ぶ
③サイトのURLを選ぶ
④SSL有効化を選ぶ(青色になっていないとボタンは押せない)
確認手順は画像のように ConoHaの管理画面で①~④まで進めていきましょう!
.png)
.png)
SSL有効化の設定をする
最初は④かんたんSSL化が「グレー」になっているので「水色」になるまで待ってください。



「SSL有効化」のボタンが青色に変わったのは2時間後でした!
気長に待ちましょう!
URLの隣に鍵マークがついていればSSL化は成功です。
待ってもボタンが青くならない場合
SSL有効化ボタンが青くならない場合
ドメイン情報の反映に時間がかかっている可能性があります。
公式にも「72時間程度かかる場合がある」との記述があるので、数日様子をみてください。
参照元:お問い合わせ/ConoHaサポート
WordPressのセキュリティー設定をする
WordPressブログにログインする
自分のサイトURLの最後に「/wp-admin」をつけるとWordPressログイン画面に入れます
ConoHa WINGの管理画面から
「サイト管理」→「サイト設定」→「ドメインをクリック」→「管理画面URL」
をクリックするとWordPressログイン画面へアクセスできます。
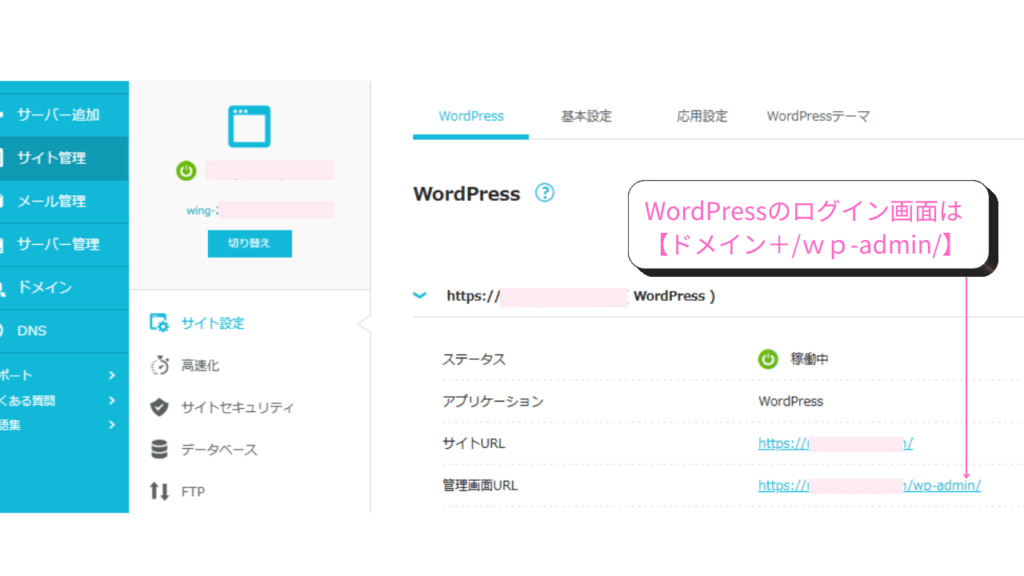
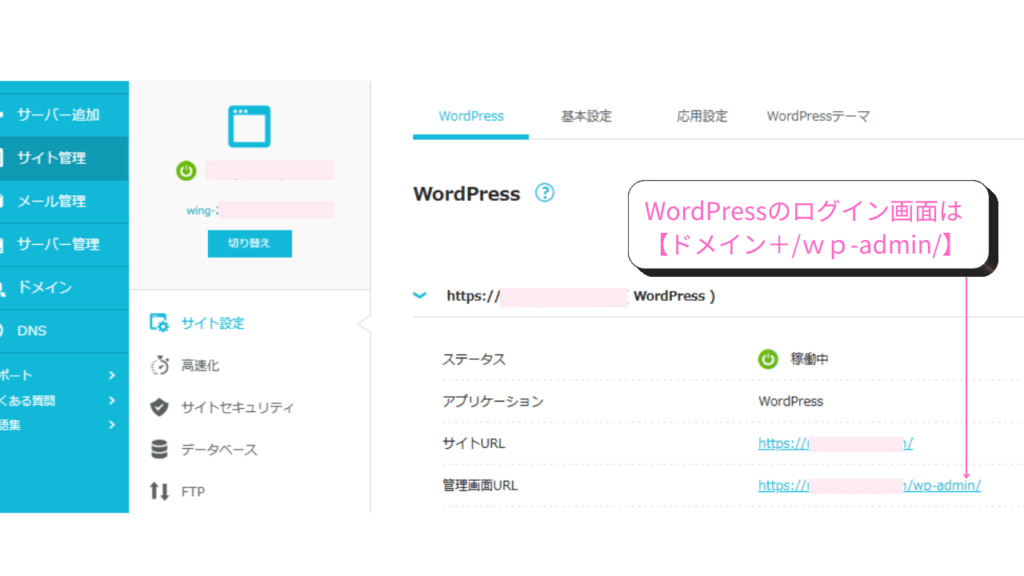
WordPressログイン画面にアクセスしたら、WordPressユーザー名またはメールアドレス 、WordPressパスワード を入力します。
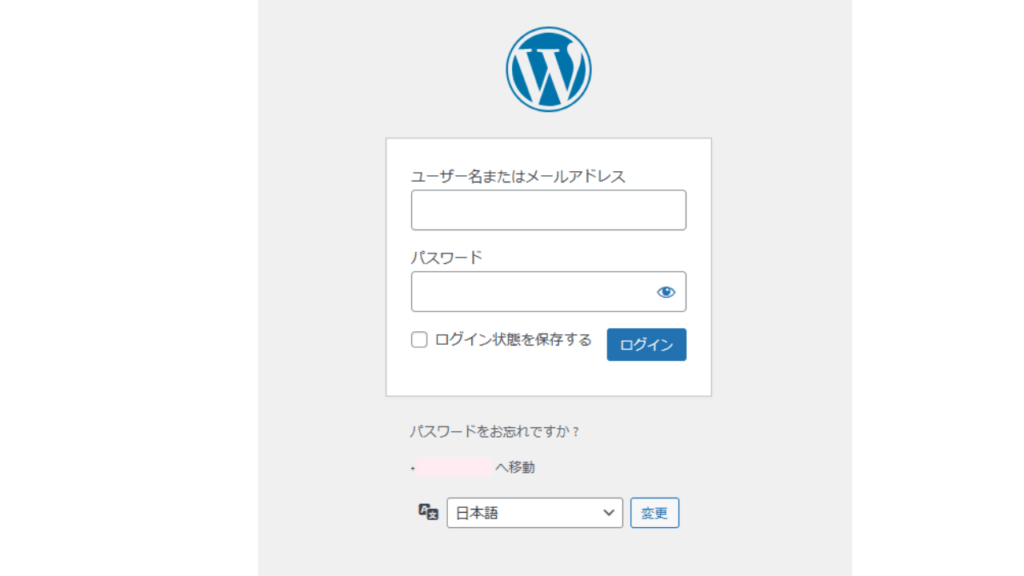
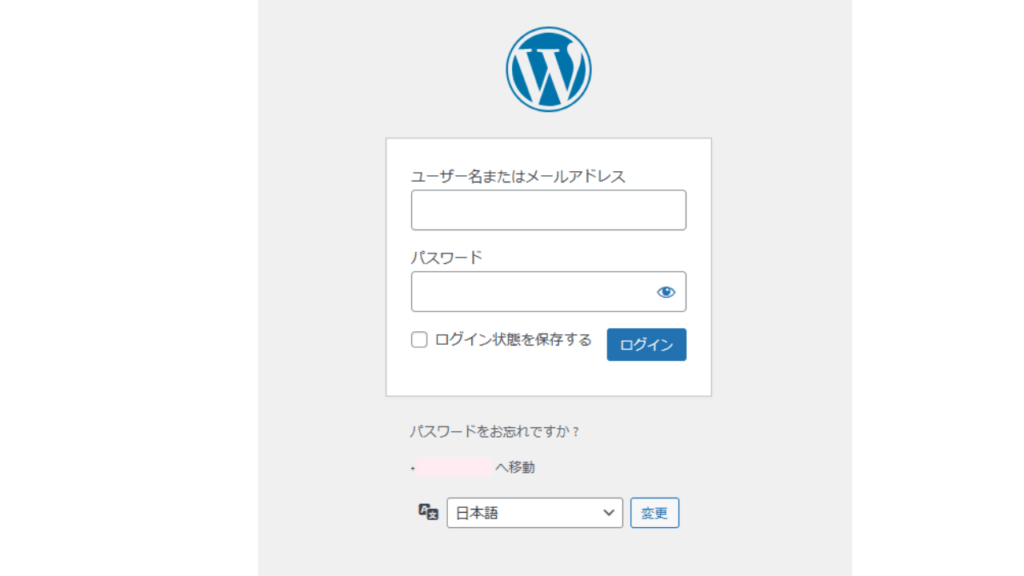
「ログイン」ボタンを押すとWordPressブログのダッシュボードに入れます!



ログイン画面はブックマークしておくと次からスムーズにダッシュボードに入れます♪
ダッシュボードは記事の投稿・編集・変更・更新、プラグインの導入、テーマのデザイン表示方法など変えれる、例えれば舞台裏みたいなところ。
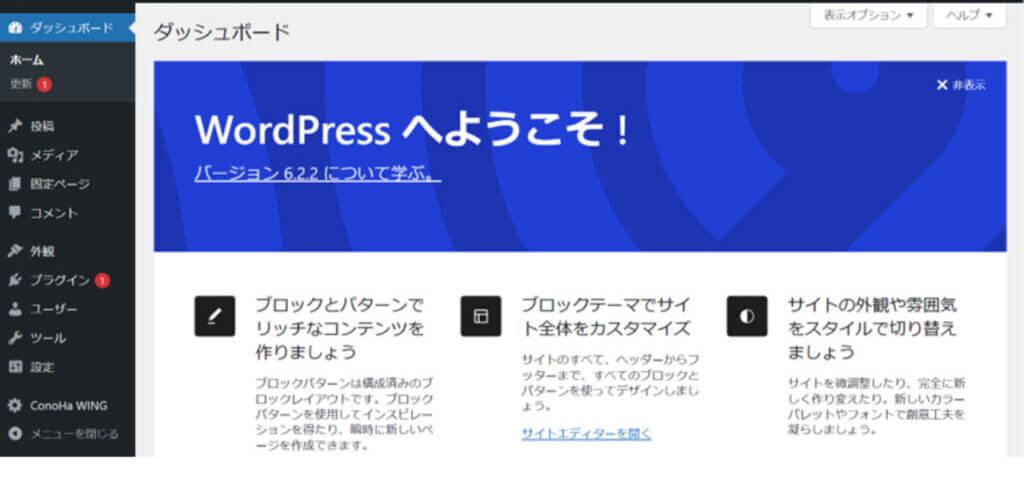
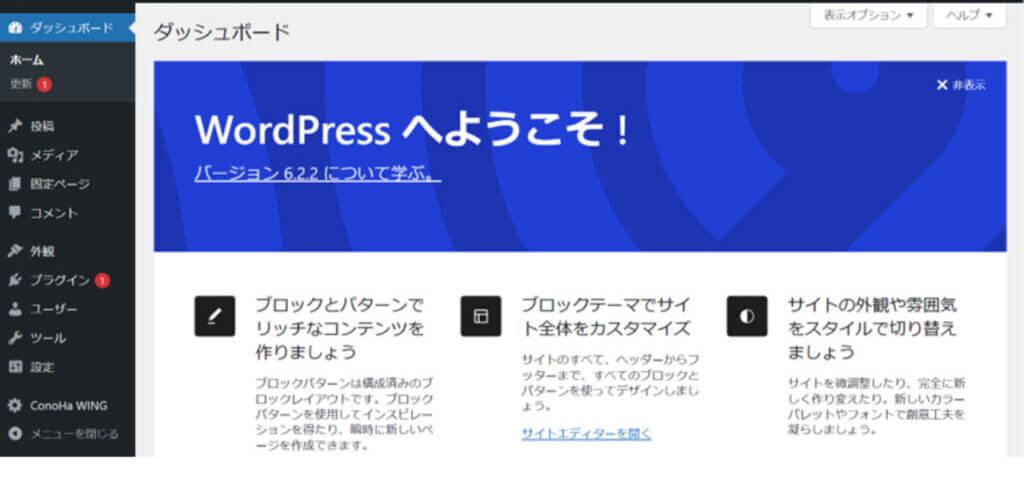



WordPressブログ開設できましたね✨
おめでとうございます!
お疲れさまでした☕️
有名ブロガー御用達の
✨ConoHaWING
\ 1月9日(木)16:00 まで/
通常1452円が『最大53%OFF』
月678円~
今ならお得に始められるチャンスです!
\お得に始められるのチャンス!/
WordPressブログの初期設定をする
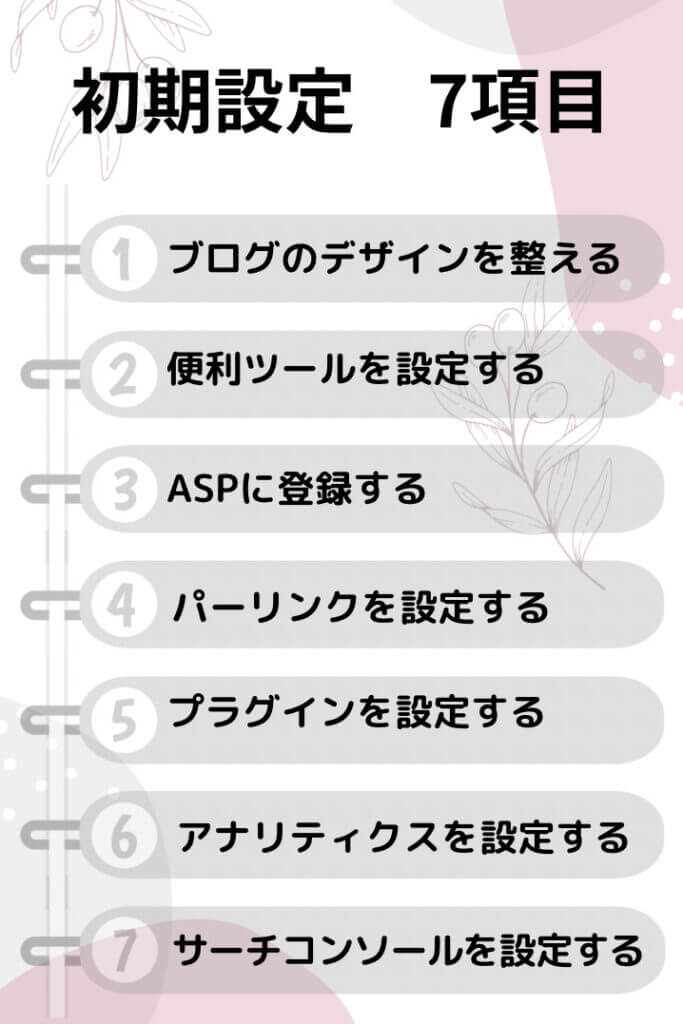
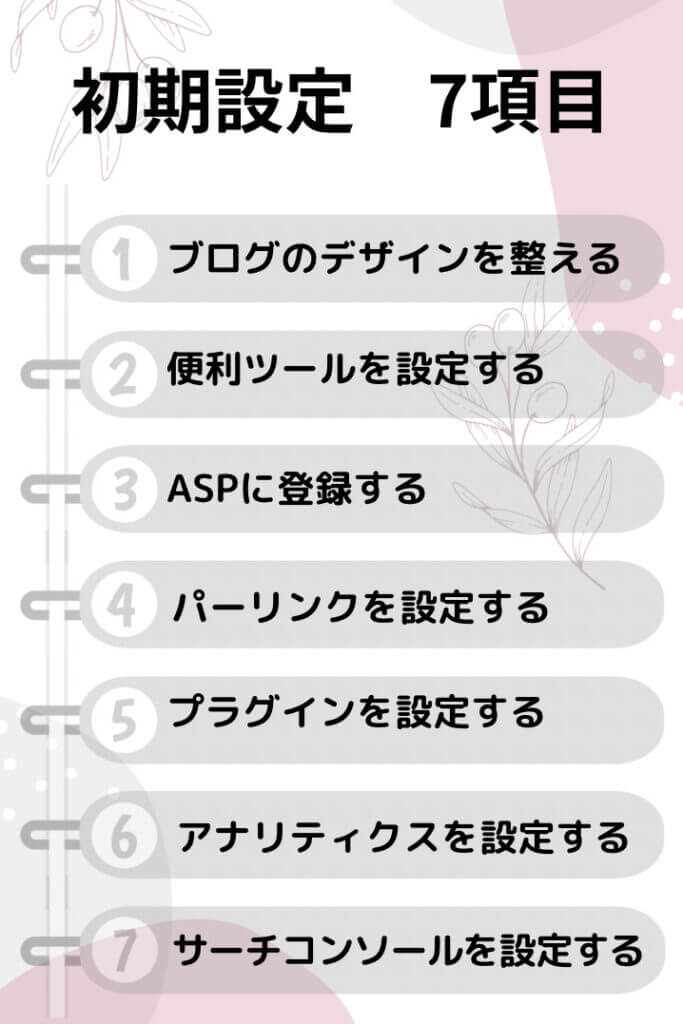
それでは、ブログ開設後に必須の初期設定を紹介していきますね‼️



初期設定は最初にするのが大切です✨



はやく記事を書きたいと思いますが、記事がうまく登録出来ないなど不具合が出てくるので、もう一息頑張って下さい🔥
ブログテーマを設定する
ブログテーマとは、ブログのデザインを整えられるテンプレートのこと。
有料テーマはデザイン性が高く、SEO対策もされており、アクセスを集めるための機能が豊富に盛り込まれています。無料テーマは、プログラミング知識が必要になります。
稼ぐことを考えるのであれば初期の時点で有料テーマに慣れておくのがオススメです!
無料テーマから有料テーマへ移行もできますが、記事数が多くなればなるほどデザインも崩れてしまい、修正が大変になってしまいます。
有料テーマを考えているのであれば早いうちに購入するとよいでしょう!
どちらも高機能な有料テーマとなります。
機能性が高く、人気が高いテーマなので迷った方はどちらを選んでも後悔しません。



ちなみに当サイトはSWELLを愛用中です。
綺麗なサイトを作りたい方に人気なテーマです
SWELL

SWELLは17,600円と値段はお高め!
ですが、1回購入すると複数のサイトで使いまわしが出来ることや、Webデザインの知識がなくても直感的にブログ作成ができるSWELLを選びました。
実際、SWELLの機能で初心者だった筆者でもボタンや吹き出し機能など簡単に使いこなせています。



SWELLにしてよかったです。
本気で稼ぎたい方に人気のテーマです
AFFINGER6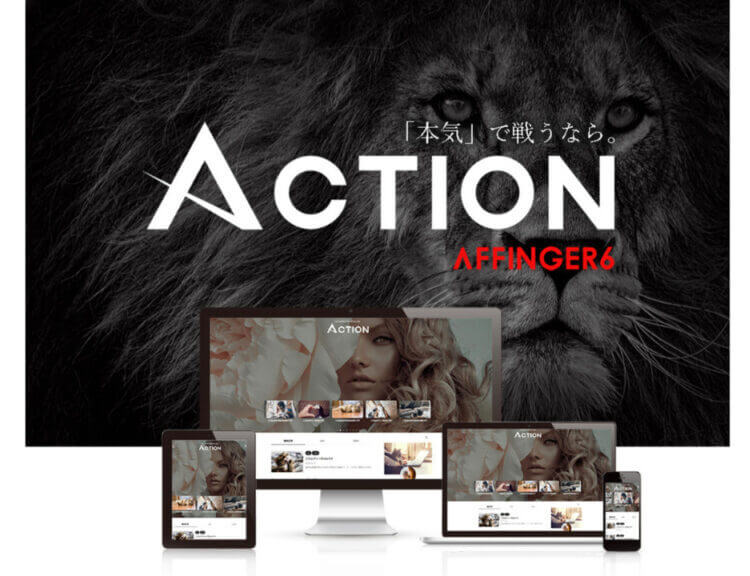
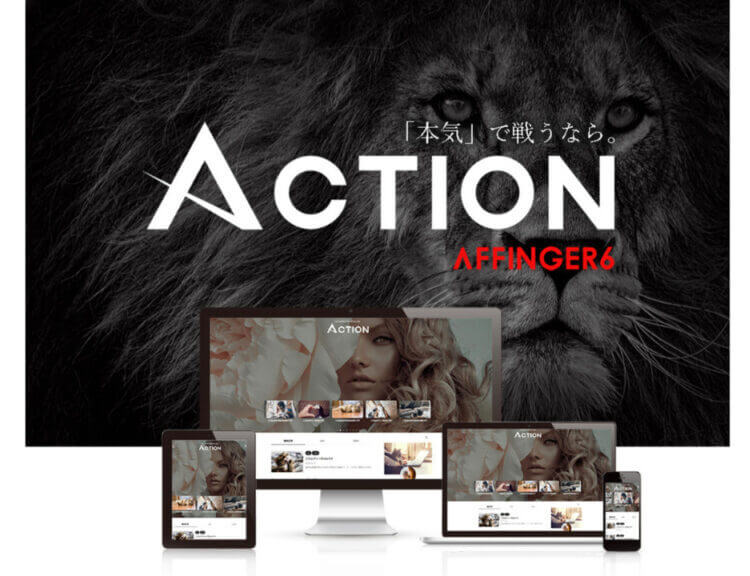
AFFINGER6のテーマは14,800円ですが、稼ぐ事に特化したテーマはAFFINGER6だけ!
AFFINGER6はデザインが綺麗で、有名ブロガー一押しのテーマになっています。
また、使っている人が多いので、トラブルがあっても検索すると解決できてしまうところがいいですね。
WordPressは今後ブロックエディターを中心に開発されていくそうです。
「SWELL」も「AFFINGER」も対応しているテーマなので心強いですね。
便利ツールを設定する
便利ツールを知っているか知らないかで、記事を書く効率が変わってきます。
例えるなら、スマホにアプリをいれるようなもの。
今から紹介する便利ツールは初心者のときから導入しておいてよかったモノを紹介しています。



ブログを書くためにはラッコキーワードなどのキーワードを調べられるツールが必須です!
同じようなツールにUbersuggestやGetKeywordなどありますので自分に合ったものを選んでみてくださいね。
ASPに登録する
次にブログ運営をしていくなかで収益の要になるものが「アフィリエイト」とよばれるものです。
アフィリエイトとは 「成果報酬型広告」のことをいいます。
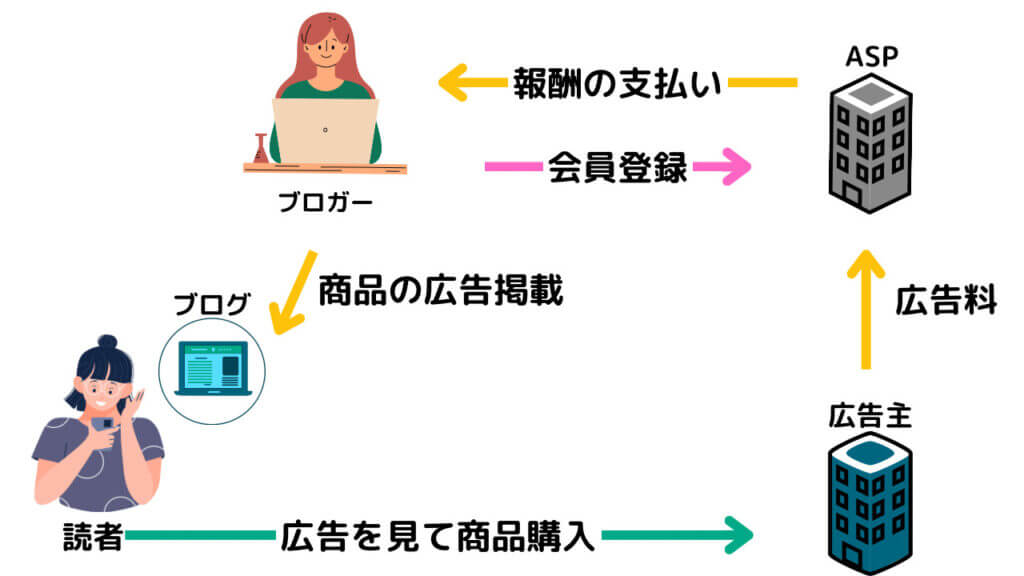
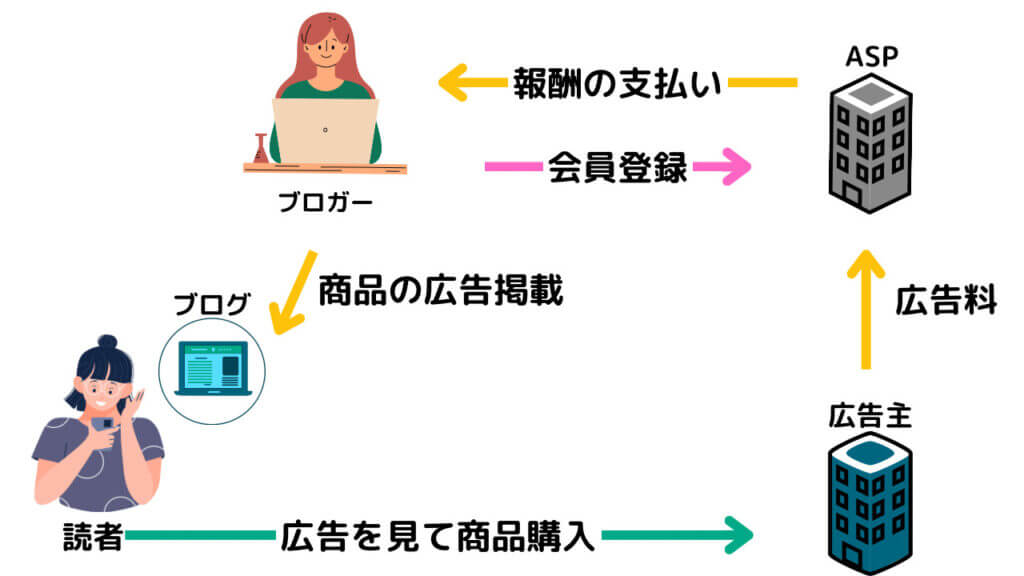
自分のサイト・ブログに商品の広告を出し、貼った広告から商品が購入されると、成果に応じてお金を貰えるという仕組みです。
アフィリエイトをするには「ASP」に登録をする必要があります。
ASPとは 広告主(広告を出したい側)とブロガー(広告を貼りたい側)の仲介をしてくれる業者のような存在です。
①A8.net ![]()
![]()
②もしもアフィリエイト
③afb(アフィb)
④アクセストレード
ASP登録には審査が必要になります。
まずはA8.net ![]()
![]()
A8.net ![]()
![]()
記事が5~10本ほど書けてくると沢山のASPに登録できるようになってきますので、 まずは自分の書きたいジャンルがあるASPに登録してみてください。



審査が通過するまでの間に、初期設定を終わらせてしまいましょう!


パーマリンクの設定をする
パーマリンクとはブログ記事のURLの事を指します。
ドメインは「住所」WordPressは「家」のイメージでしたね!
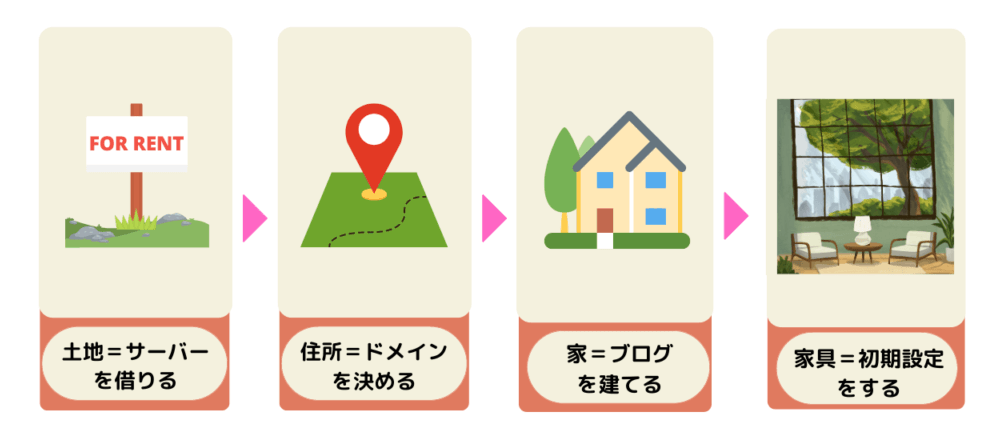
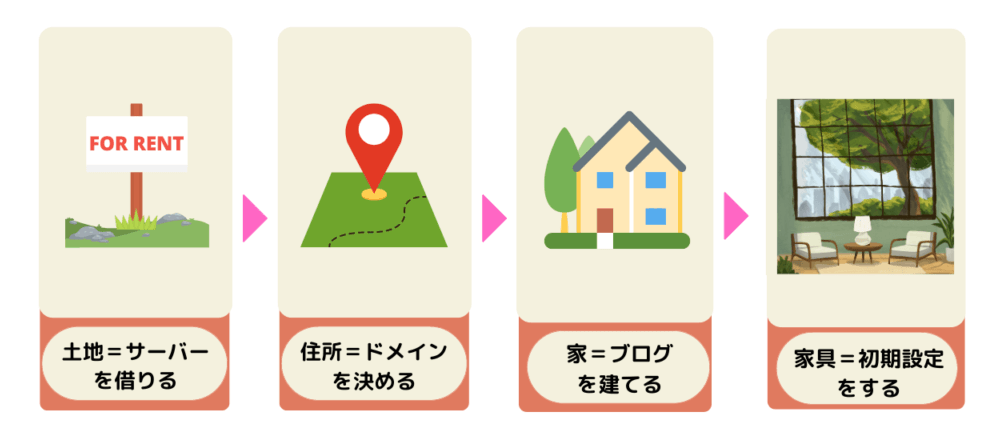
パーマリンクは「部屋の名前」と思ってください。
そのため、パーマリンクは1記事に1URLです。
当記事の場合、「https://サイトアドレス/wordpress-start」
・パーマリンクは一度決めて公開したら、変更しない方がよいです。
一度集まったアクセス数がパーマリンクの変更で減ってしまうから。
・パーマリンクは日本語ではなく英語がオススメ。
では、設定をしていきます。
【パーマリンクの設定方法】
WordPressのダッシュボードにアクセスし、左のメニューから「設定」→「パーマリンク」を開きます。


「共通設定」→「投稿名」を選択し、下のカスタム構造の空欄部分から「/%postname%/」を選んでください。下にある「変更を保存」のボタンを押してパーマリンク設定は完了です。
実際に、記事を書く時には以下のように設定しましょう!
「投稿」→「新規追加」→新しいタイトル記事画面を開きます。


パーマリンク設定は右側にある「投稿」→「概要」→「URL」をクリックすると、
編集できるようになります。
URLスラッグ部分に英語で入力してください。
※投稿が出ない時は「公開」横のをクリックしてください
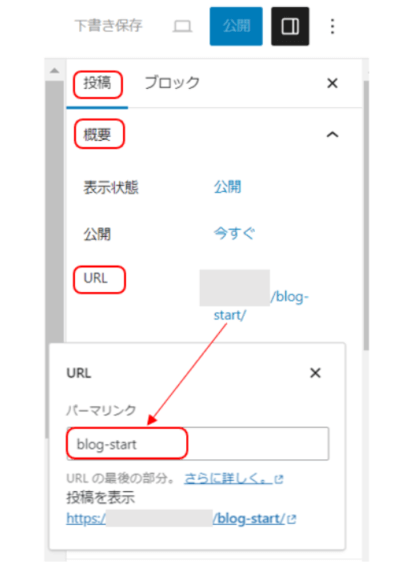
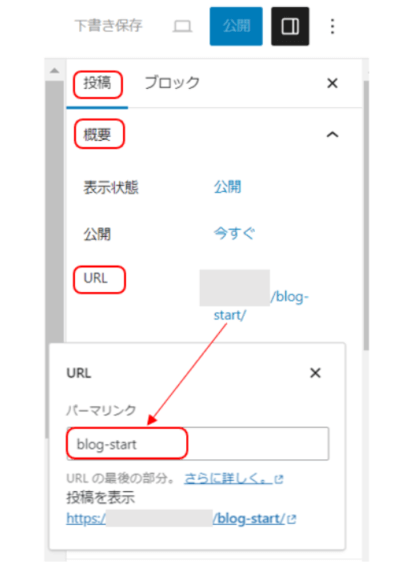
パーマリンクは、記事を書く前に設定しておくとよいでしょう!
※記事を公開するまでは、変えることができます。
プラグインを設定する
次にプラグインについて説明します。
プラグインとは、WordPressの拡張機能ツールです。
簡単に説明すれば、この機能を追加することで、WordPressが使いやすくなります。



プラグインもスマホでいうとアプリのようなものです。
色々な機能を使えるようになって便利ですよね!
プラグインはインストール後、有効化するだけなので簡単です。
【プラグインのインストール方法】
WordPressのダッシュボードにアクセスし、
左のメニューから「プラグイン」→「新規追加」を選びます。
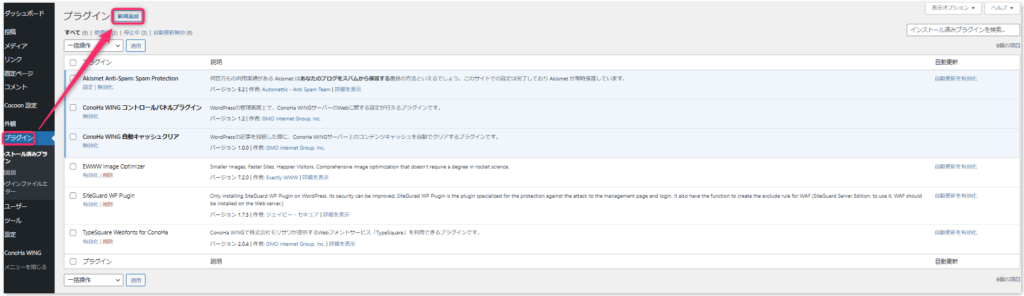
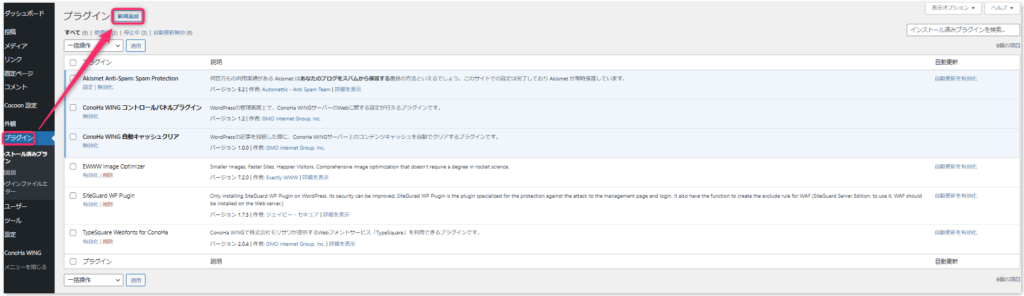
キーワードの横の欄にインストールしたいプラグイン名を入力すると、
検索結果にプラグインが表示されます。


プラグインが表示されたら「今すぐインストール」をクリック。
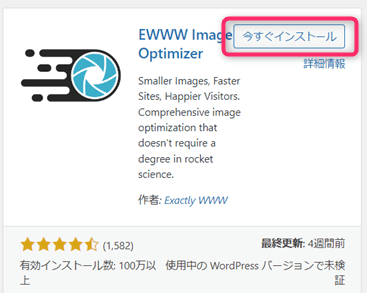
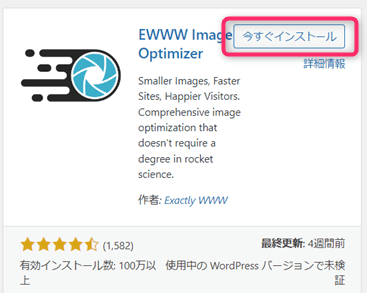
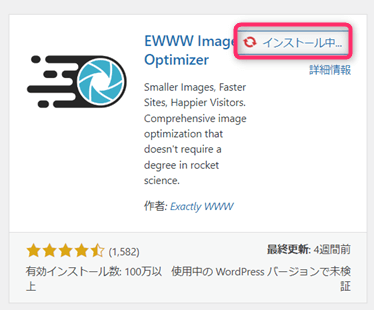
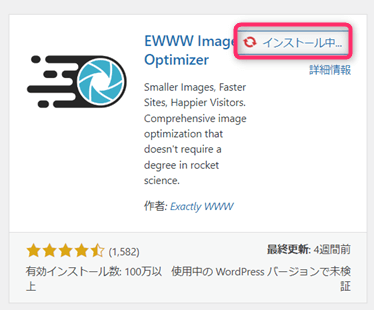
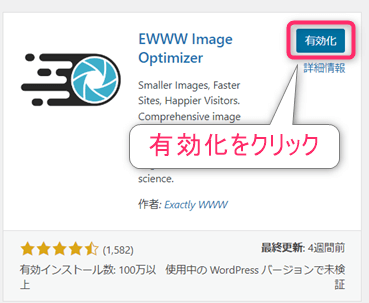
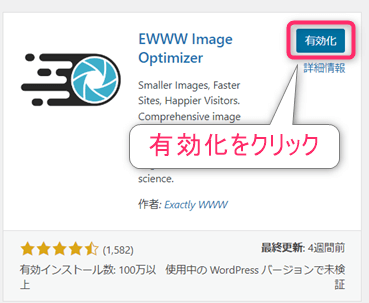
インストール後、「有効化」をクリックしたら完了です!
有効化をすることを忘れずに!
①Akismet Anti-Spam:【スパムコメントを防ぐ】(有効化)
②HelloDolly:【HelloDollyという曲の歌詞を管理画面に表示】(削除)
①SitGuard WP Plugin:【不正アクセスから守る】(有効化)
①BackWPup:【バックアップ機能】
②Broken Link Checker:【リンク切れチェック】
③Contact Form 7:【お問い合わせフォーム設置】
④EWWW Image Optimizer:【画像圧縮でブログを軽くする】
⑤XML Sitemaps:【サイトマップ作製】
⑥SEO SIMPLE PACK:【SWELLの方はコチラが必要:SEO対策】
※All in One SEO Pack:【AFFINGER6を導入するなら不要】
※Rinker:【物販に便利】
プラグインの入れすぎには注意してください!
サイトの表示速度の遅れや、トラブル原因のプラグインが見つけにくくなり、管理が大変になります。
Googleアナリティクス設定をする
次の設定はGoogleアカウントが必要になります。
①ブログにどれくらいの人が見に来たのか
②どんな国や性別の方が、どの経路(SNS検索・ネット検索)から見に来たのか
③どれくらいの時間記事を読んだのか
Googleアナリティクスの導入~初期設定まで詳しく知りたい方は下の記事をご参照ください。
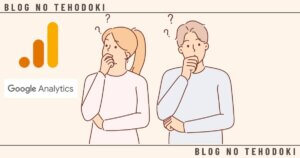
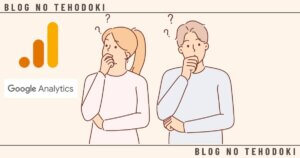
サーチコンソール設定をする
同様にGoogleアカウントが必要になります。
サーチコンソールでは、記事一つ一つの評価・分析ができるツールです。
①記事を公開したあと、Google へお知らせすることができる
②自分のブログ・サイトがどんなキーワードで検索されているかがわかる
③キーワードの平均掲載順位がわかる
④リライトの必要な記事を見つけることができる
Googleサーチコンソールの設置方法を詳しく書いてますので、ご参照ください。
できれば、アナリティクスの導入後にサーチコンソールの設置をおすすめします。
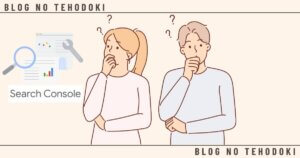
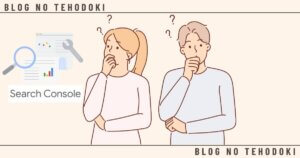
上記2つは、収益を考えている人にとって必須のツールになります。
今はまだ自分に必要なものかわからないかもしれませんが、初期に設定しておいてください。
この2つのツールは、データーが蓄積されると、評価・分析ができるものになってきます。
WordPressブログを作ると同時に設定しておくことで、サイトの成長とともに、データーが蓄積されていきます。
最初に設定しておいてよかったと思えるツールになります!



お疲れさまでした✨
有名ブロガー御用達の
✨ConoHaWING
\ 1月9日(木)16:00 まで/
通常1452円が『最大53%OFF』月678~今ならお得に始められるチャンスです!
キャンペーンが終わってしまう前に、ブログを始めておくのがオススメです✨
\お得に始める!/

