 ぼ~くん
ぼ~くん2つ目のサイトにもSWELLを使いたいなぁ
設定方法が分からないよぉ



大丈夫!
簡単に設定できるわ!
1つ目のブログにSWELLを購入して、2つ目のサイトにもSWELLを使いたいけど設定方法が分からないと思っていませんか?
本記事は、2つ目以降のサイトでSWELLを導入する方法を解説しています。


サーバー選びに悩んでない?
安定最速のレンタルサーバーを選ぶなら
エックスサーバー‼️
\SWELLがお得に買える💓/
いまならお友達割で
最大10000円の割引✨
SWELL導入【2サイト目以降】
SWELLからファイルをダウンロードする
SWELLの公式ページにログインし、マイページを選びます。
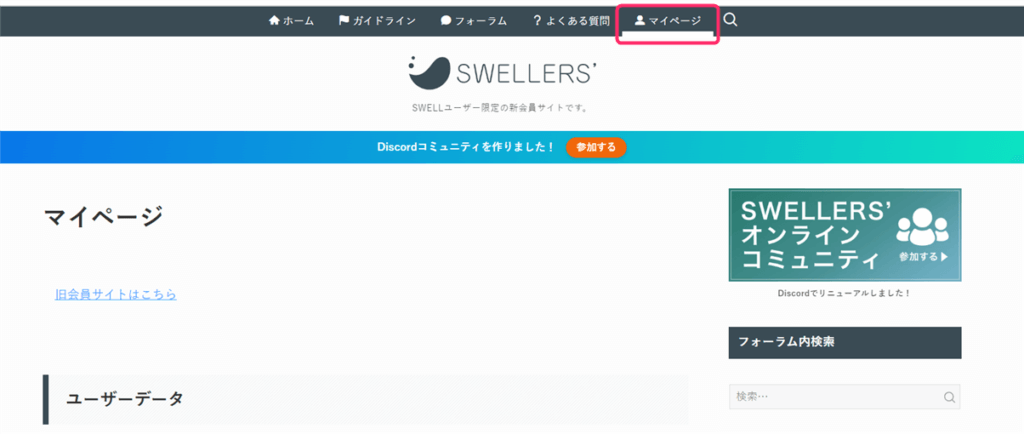
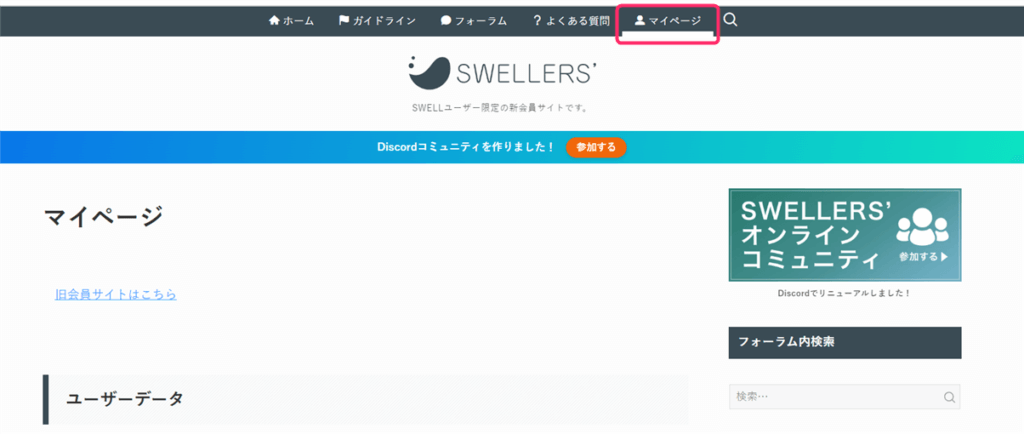
下へスクロールさせると「SWELL製品ダウンロード」という項目が見えてきます。
「本体テーマ」と「子テーマ」をそれぞれダウンロードしてください。
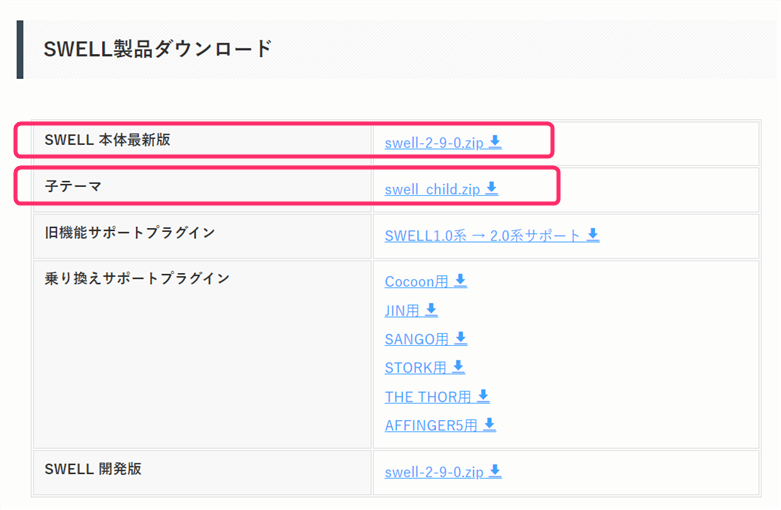
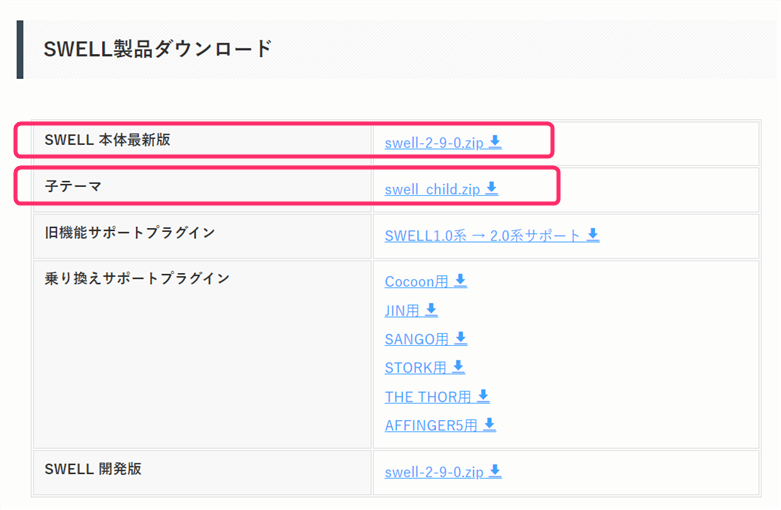
ZIPファイルはWordPress内で解凍するので、ダウンロードしたままWordPressを開いてください。
新しいWordPressにSWELLテーマをインストールする
WordPressのダッシュボードから外観>テーマ の順に開きます。
テーマの追加から「テーマのアップロード」を選んでください。
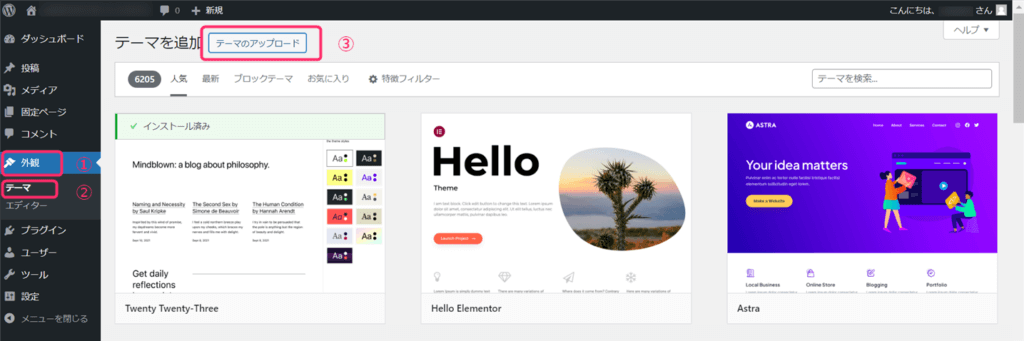
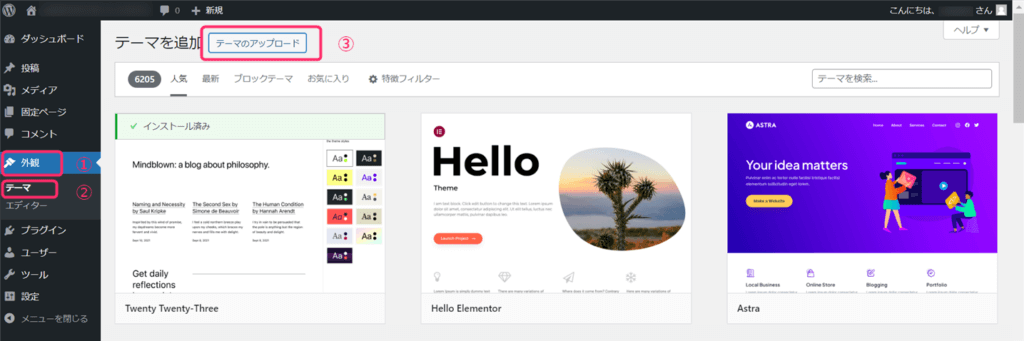
「ファイルを選択」を選ぶと、ダウンロードされたSWELLテーマが選べます。
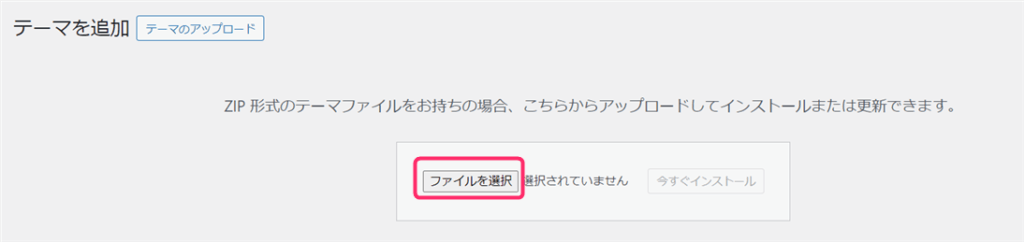
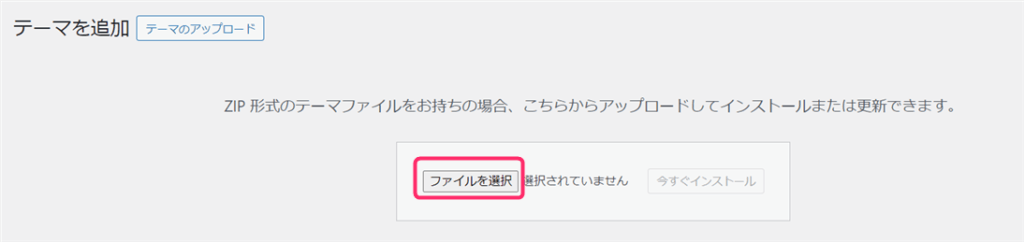
テーマを選んだら、「開く」をクリックしてください。
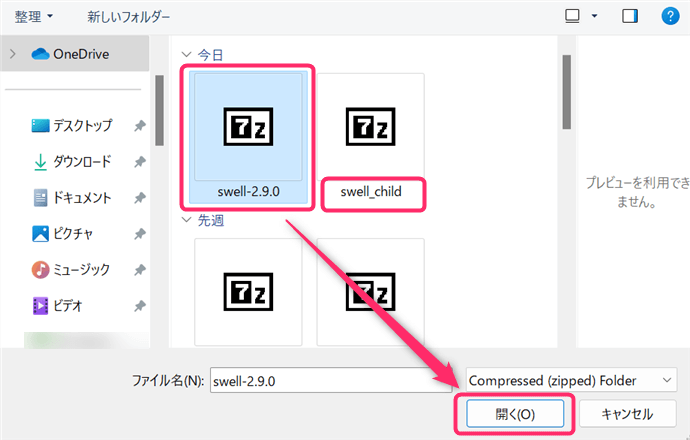
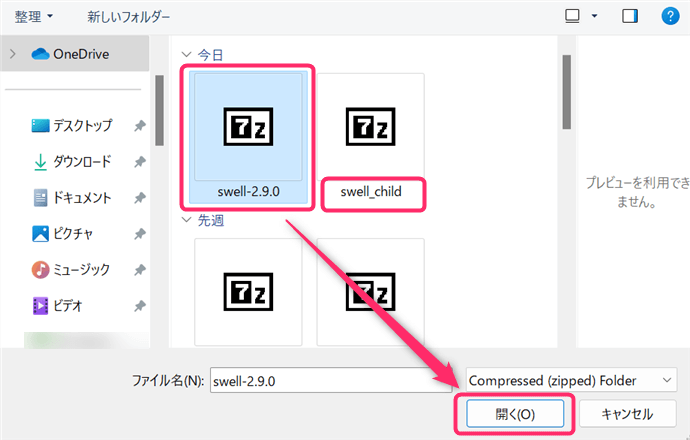
選択したファイルが反映したら「今すぐインストール」を押してください。
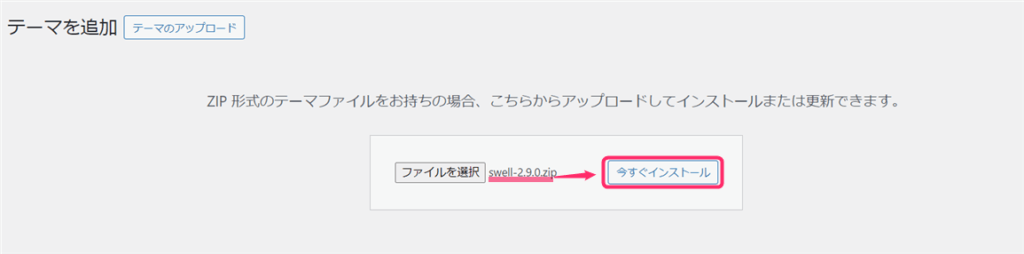
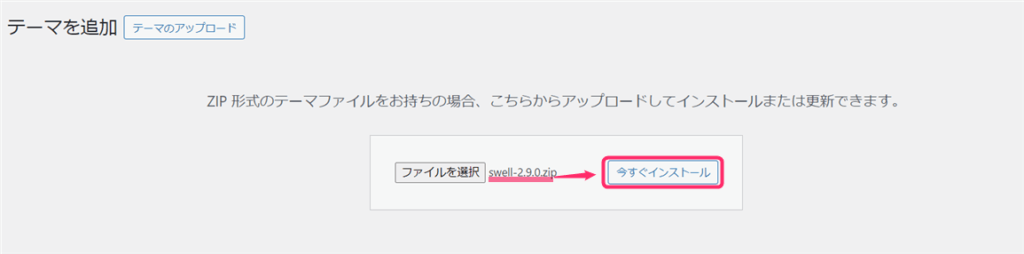
SWELLテーマがインストール出来たら「テーマのインストールが完了しました」と表示されるので「有効化」を選びます。【子テーマも同様です】
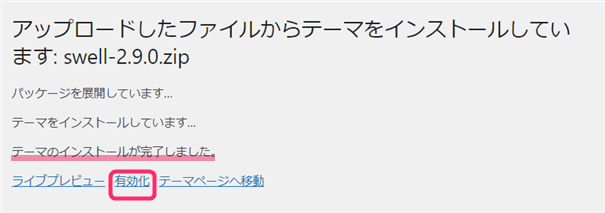
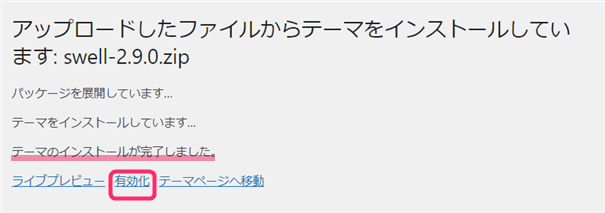
親テーマの次に子テーマをインストールすると、子テーマが有効化されている状態になります。
親テーマの「有効化」ボタンを押すとメインテーマに切り替わりますが、基本は「子テーマ」をメインテーマに使います。
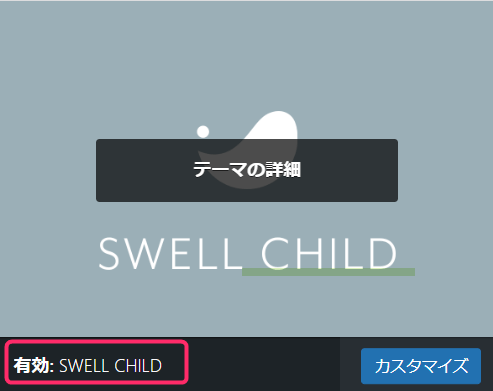
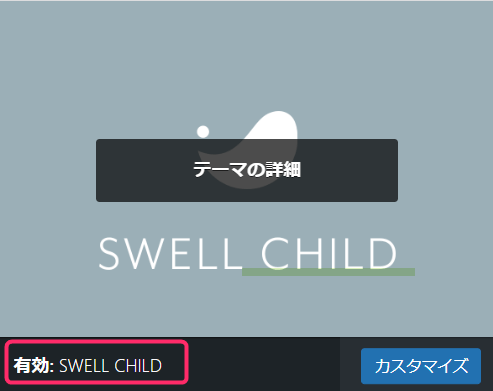
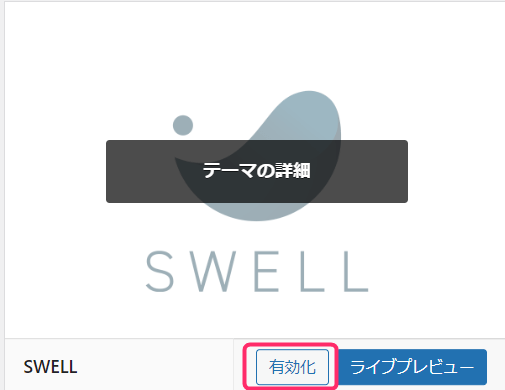
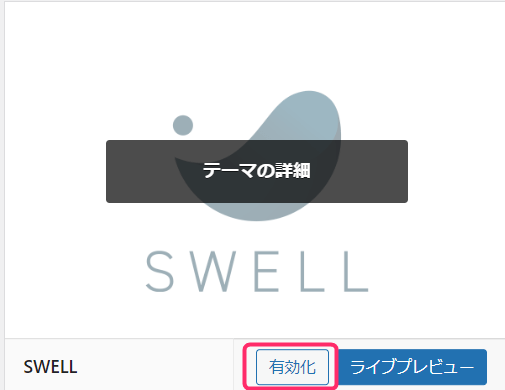
新しいサイトをSWELLに認証させる
「SWELLのユーザー認証が完了していません」をクリックすると、アクティベート画面に飛びます。
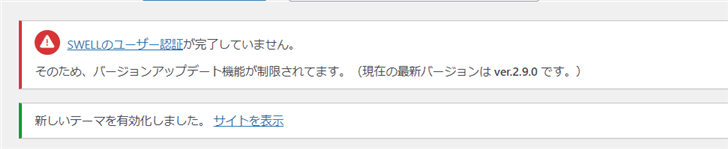
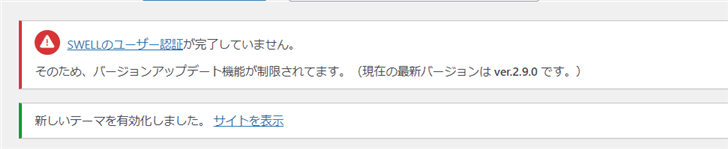
または、WordPressのダッシュボードから
SWELL設定>アクティベートを開くと、アクティベート設定画面になります。
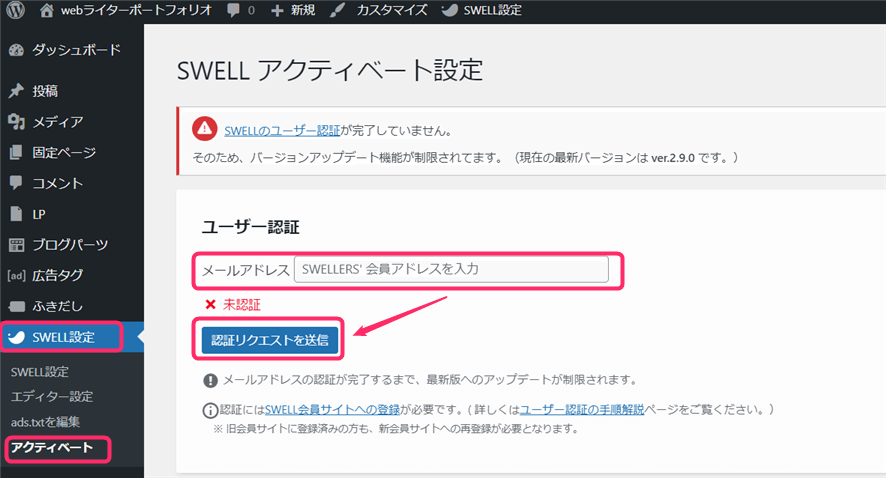
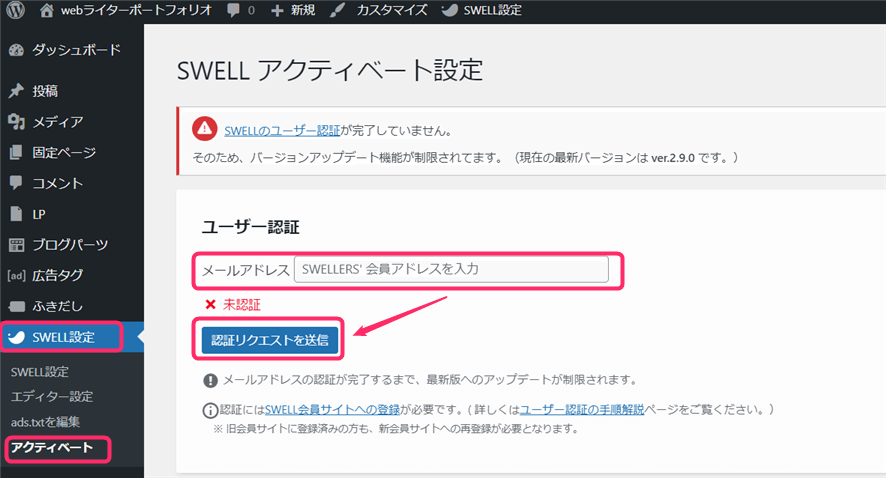
SWELLを購入した際の「メールアドレス」を入力し、「認証リクエストを送信」してください。
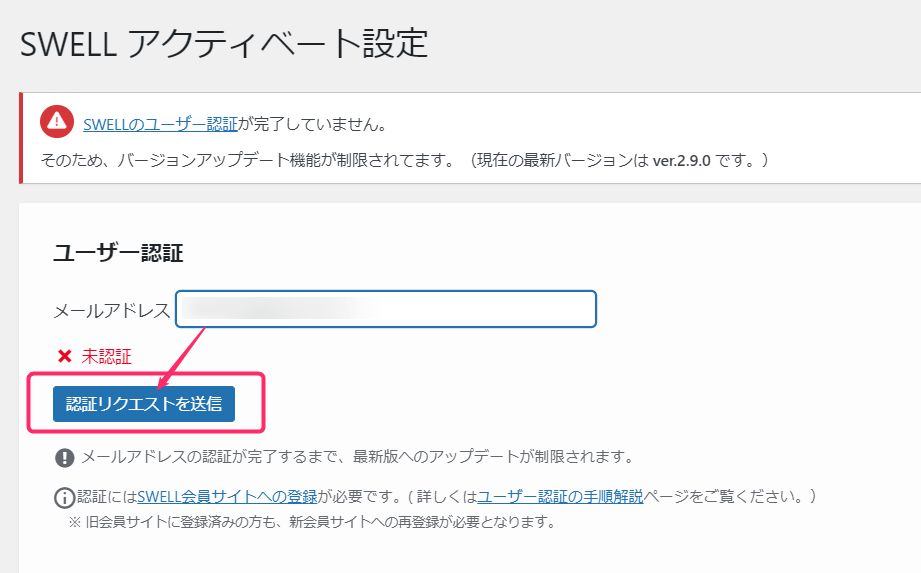
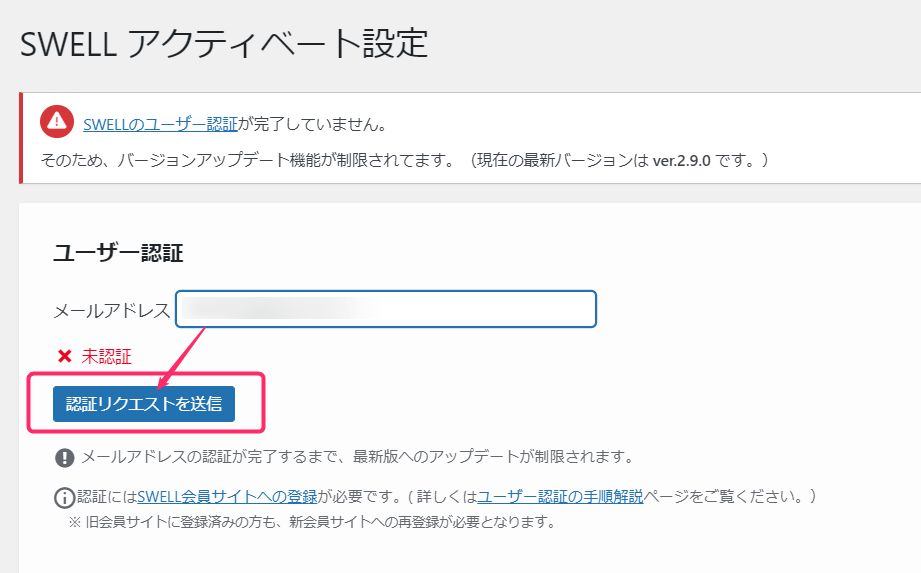
メールアドレスに「SWELLのユーザー認証用URL」が届きます。
本文を開いてURLをクリックします。
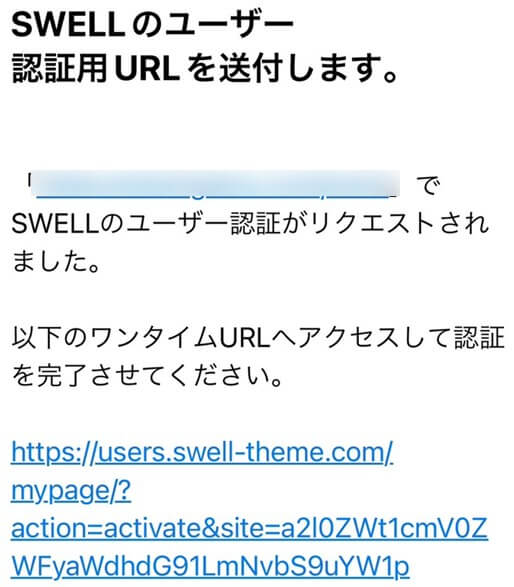
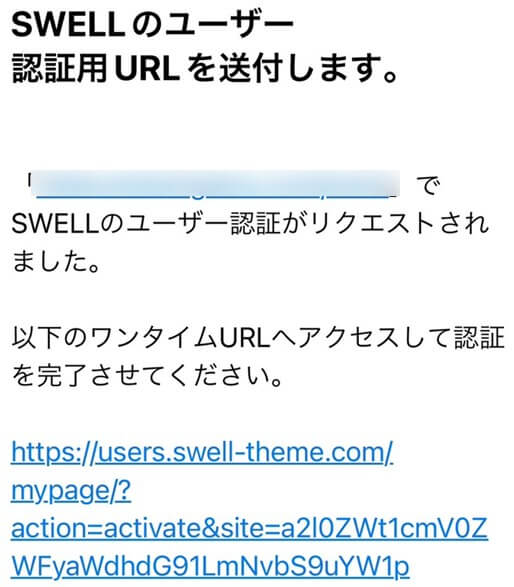
URLをクリックするとSWELLのマイページに移行します。
「認証が完了しました」とポップアップが表示されます。
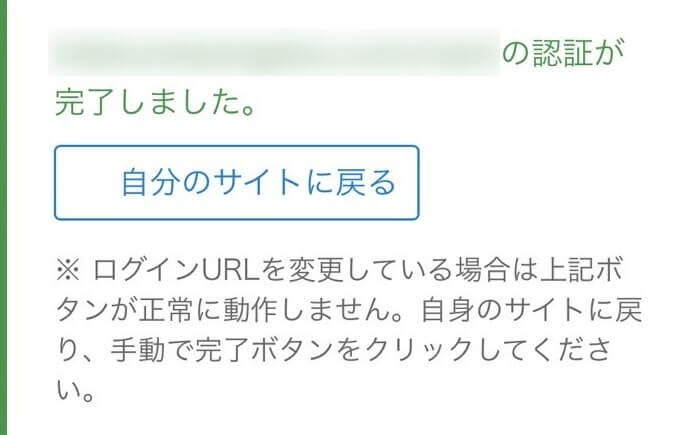
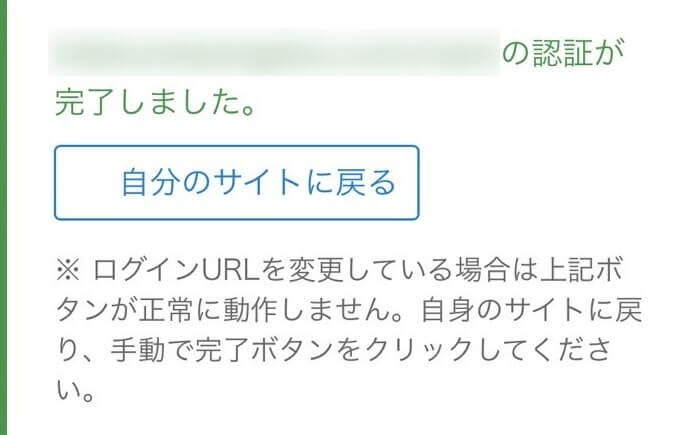
「自分のサイトに戻る」をクリックすると、WordPressダッシュボードのアクティベート画面にもどります。
WordPressダッシュボードから
SWELL設定>アクティベートの画面を開きます。
「アクティベートを完了」を押すと、「認証完了」に変わります。
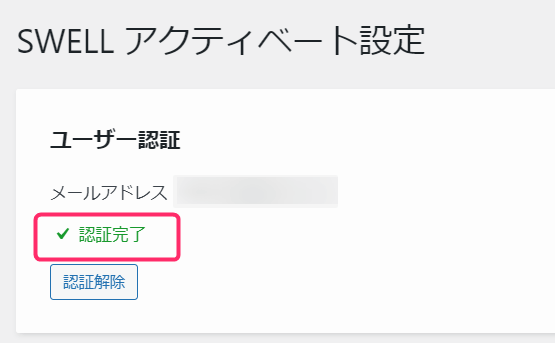
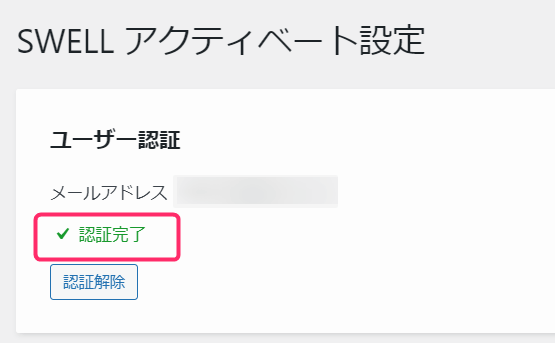
次に、SWELLのマイページに戻ります。
下にスクロールすると「認証済みサイト一覧」があります。
新サイトのドメインが追加されていれば完了です。
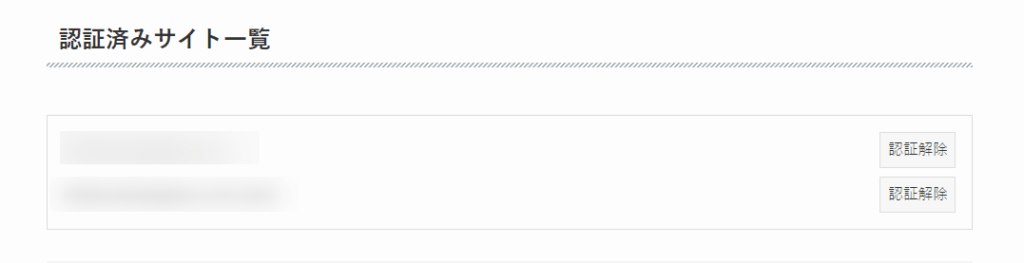
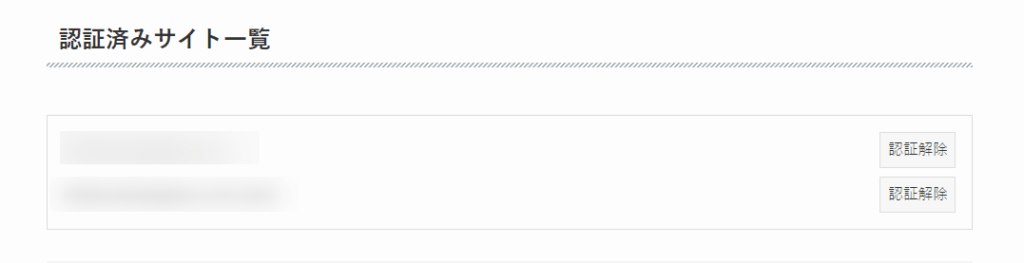



お疲れさまでした。
まとめ
最初に購入する時SWELLは高いなと感じましたが、複数サイトで簡単に再利用できるので益々SWELLが好きになりました❤️
SWELL愛用者なのでメリットをひとこと✨
・複数サイトに無料でテーマを活用できる
・デザインのカスタマイズが簡単
・オシャレなブログが知識なしで作れる
・SEO対策もできる
・アップデートの更新がはやく安心



初心者の頃に買ってよかった♪



優秀でお得なテーマ✨
\SWELLの公式サイトはこちら/

