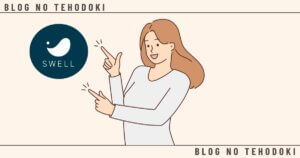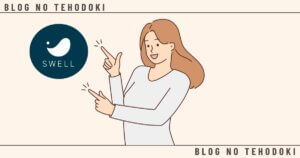ブログ運営をしているとサブサイトが欲しいと思ったことはありませんか?
しかし、お金はかけたくない。
 わ~くん
わ~くんもう一つサイトがほしいな!!



デモサイトがあれば、練習できるのに。



サブサイト作るにはお金かかるんでしょ?
などと思ったことはありませんか?



サブディレクトリを使えば、無料でサイトを増やすことができますよ。


今回は、エックスサーバーでのサブディレクトリ化を解説します。
画像つきなので、手順どおりに進めてもらえれば簡単にもう一つのサイトが持てちゃいます!
ブログを始めようと思っている方はこちらの記事からご覧ください。
ConoHaWING編で開設手順を説明しています。


サブディレクトリとは、カテゴリー分けのフォルダーのようなもの
サイトを増やそうと思ったら
➀「新しくサーバを買ってサイトを立ち上げる方法」
②「現在のサーバーを活用してサブサイトを作る方法」2つがあります。
今回は後者です。
サーバー複製のなかにも「サブディレクトリ」と「サブドメイン」があります。
「サブディレクトリ」と「サブドメイン」はメインブログがあるのが前提です。
それぞれ役割は異なります。
サブディレクトリ:カテゴリーで分けます。
例えば、家電というサイトがあるとします。
家電には、冷蔵庫や、洗濯機、テレビ、エアコンなどカテゴリーの細分化ができます。
1つのサイトで家電のジャンルを運営する場合、雑記ブログとSEO的には判断されてしまいます。
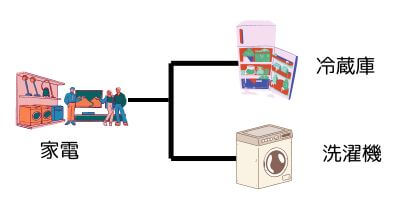
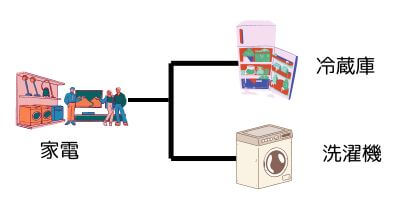
サブディレクトリ毎にカテゴリーを分けると、1つのサイトを見た時に特化ブログとSEO的に判断してもらえます。
また、同じドメインなのでGoogleクロームが回遊してくれ、お互いにいい影響を与えてくれるようになります。
サブディレクトリのドメインは現在のURLの後ろ赤い部分につきます。
「https://現在のURL.com /○○○」
サブドメイン:ジャンル別で分けます。
サブドメインは、ジャンルが違うものを書きたい場合に効果的です。
Googleクロームはお互いを回遊しないので、干渉しません。
別のジャンルを書いてみたい方は、サブドメインの作成をおすすめします。


サブドメインのドメインは現在のURLの前、赤い部分につきます。
「 https://○○○. 現在のURL.com 」



イメージできましたか?
サラッと覚えていてもらえればOKです♪
では、今からサブディレクトリの作り方を解説していきますね❗️
サブディレクトリの作り方
まず、エックスサーバーの「サーバーパネル」にログインします。
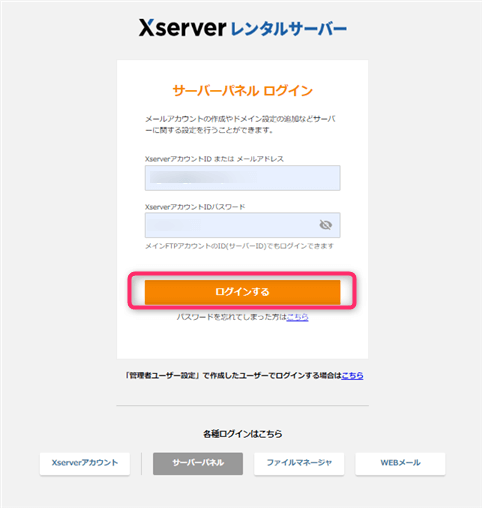
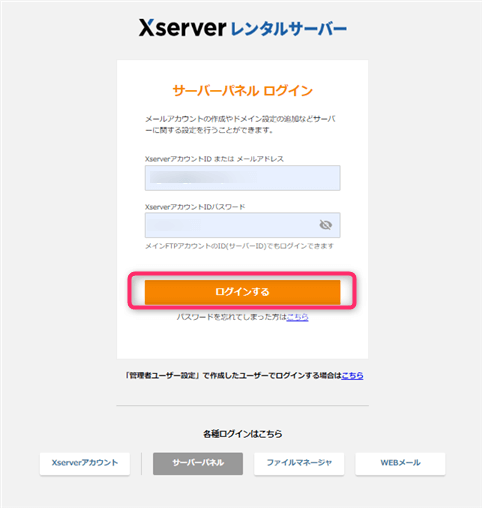
ログイン後、「Wordpress簡単インストール」を選んでください。
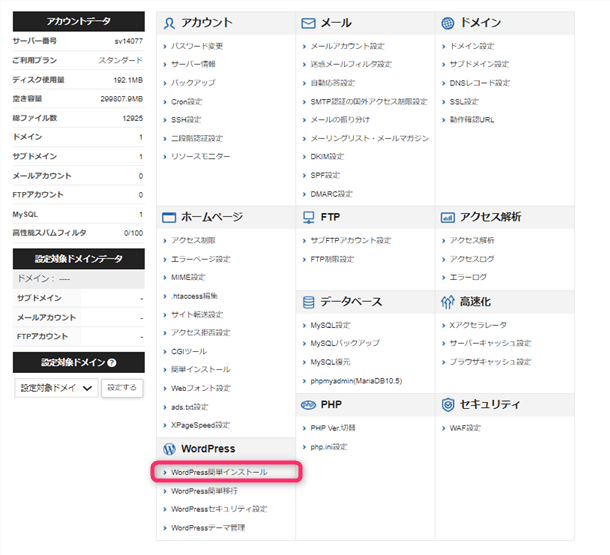
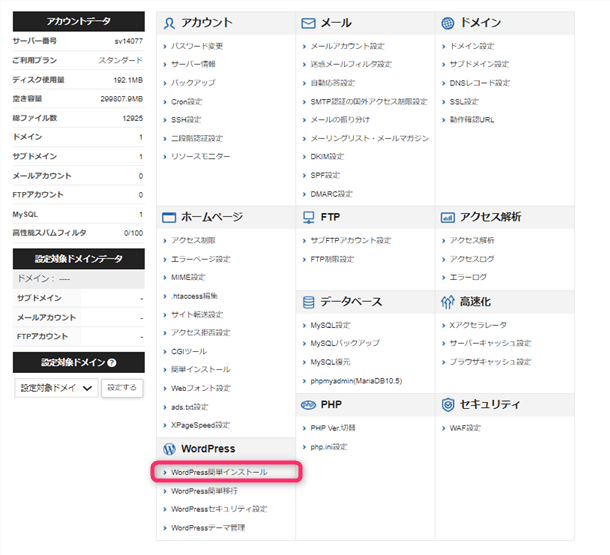
作成したいドメインの「選択する」を押してください。
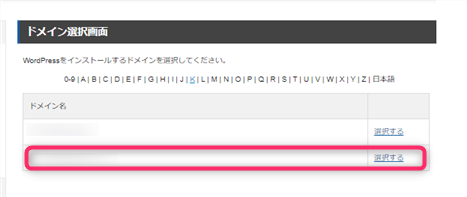
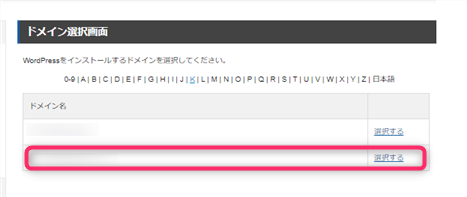
「Wordpressインストール」をクリックします。
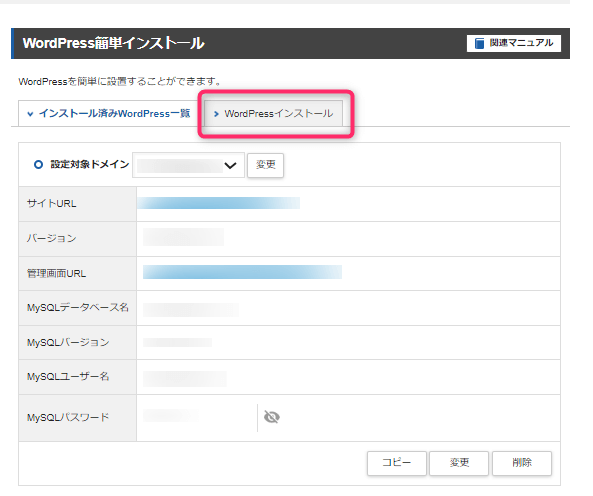
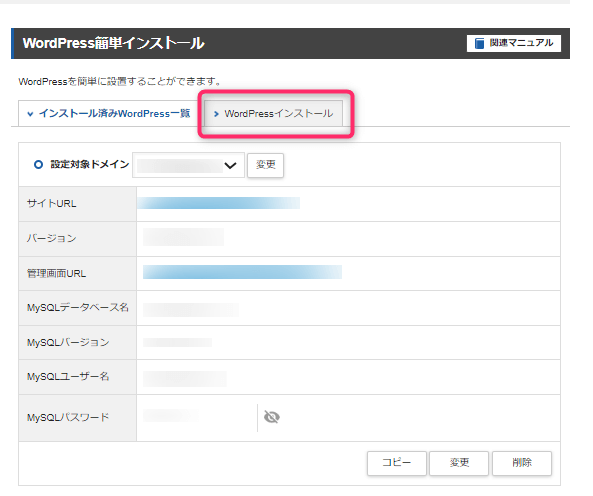
項目に沿って入力していきます。
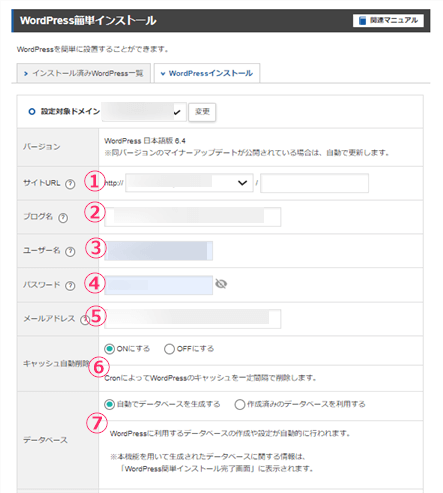
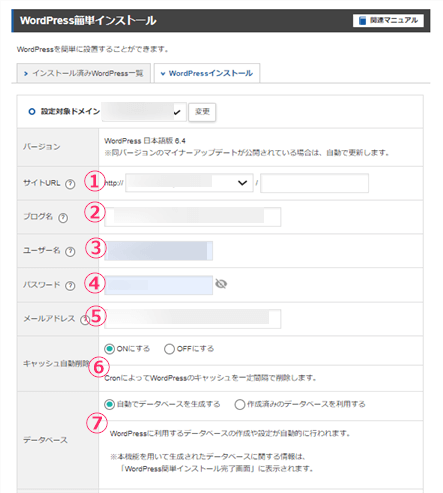
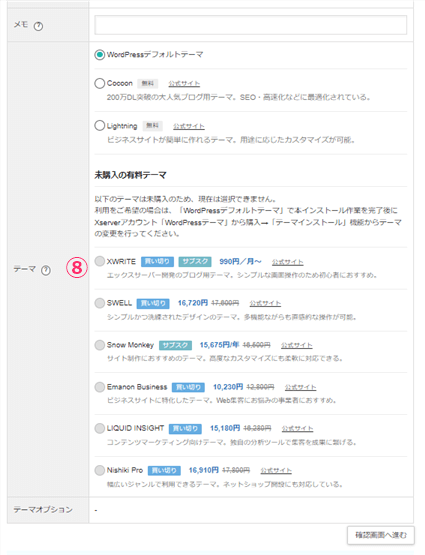
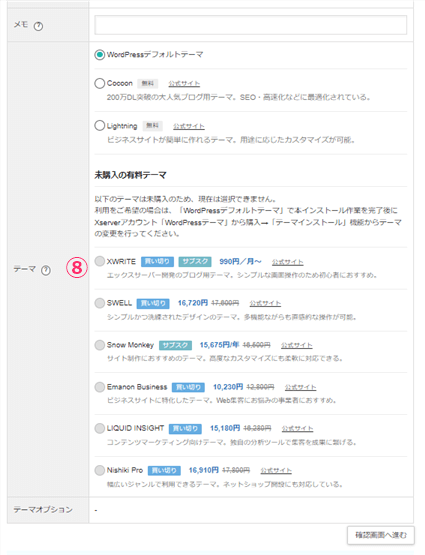
➀サイトURL:サブディレクトリ用のURLです。
②ブログ名:サブディレクトリ用のブログ名です。
③ユーザー名:【変更不可】WordPressにログイン時に使います。
④パスワード:【変更不可】WordPressにログイン時に使います。
⑤メールアドレス:WordPressからメールを受信する時に必要
⑥キャッシュ自動削除:そのままでOK
⑦データベース:そのままでOK
⑧テーマ:好きなテーマを選んでください。【SWELLの場合1回購入で再利用可】
確認画面が表示されます。
確認後、「インストールする」をクリックしてください。
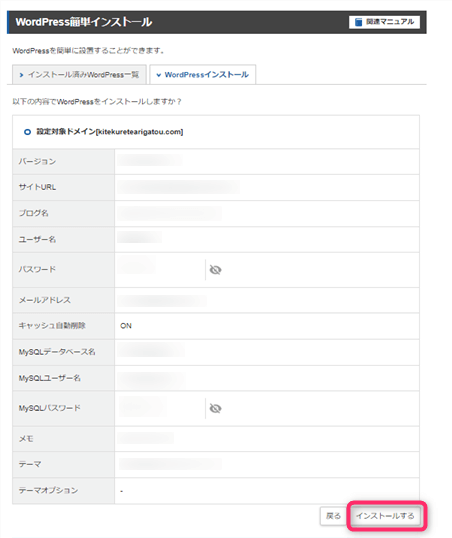
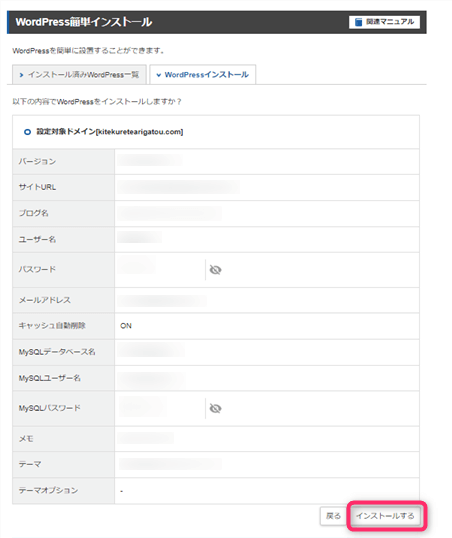
インストール完了後に確認画面がでます。
大切なので、メモまたはスクショをおすすめします。
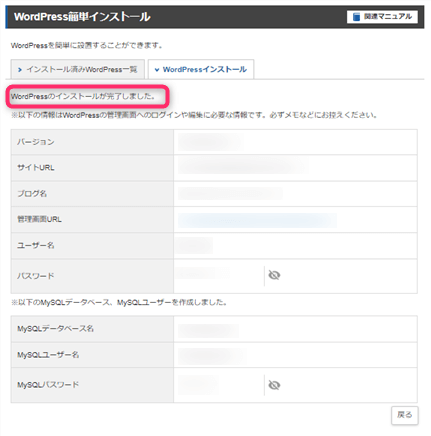
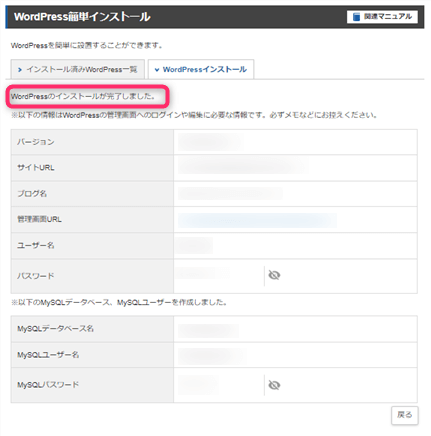
サブディレクトリのSSL化の設定方法
新しく作ったサブドメインは、「http」の状態でセキュリティが脆弱です。
そのためSSL化をすることは重要な作業になります。
「http」から「https」へ変更すると、暗号化された鍵が付きサイトを守ってくれます。
SSL化の設定は2つ
➀エックスサーバーでSSL化を設定する
②WordpressでSSL化を設定する
➀エックスサーバーでSSL化を設定する
エックスサーバーにログインします。
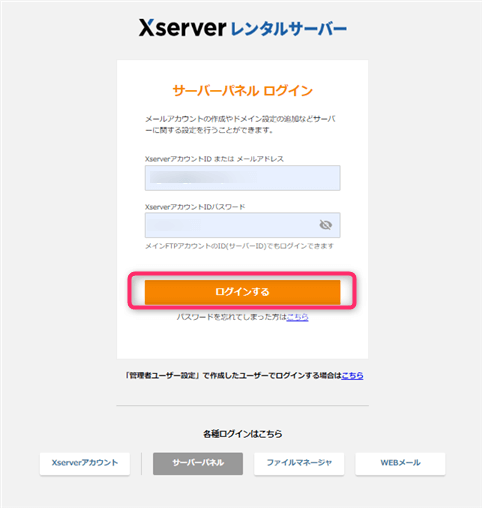
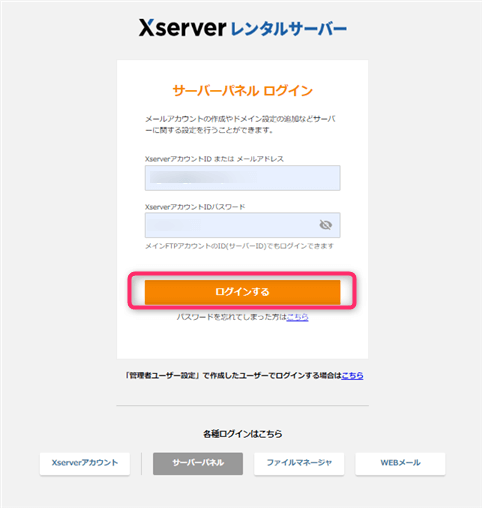
エックスサーバー管理画面から「ファイルマネージャー」を開きます。
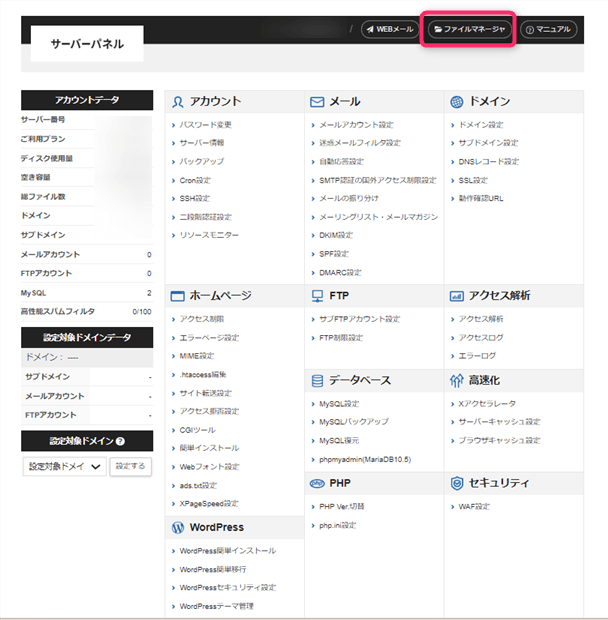
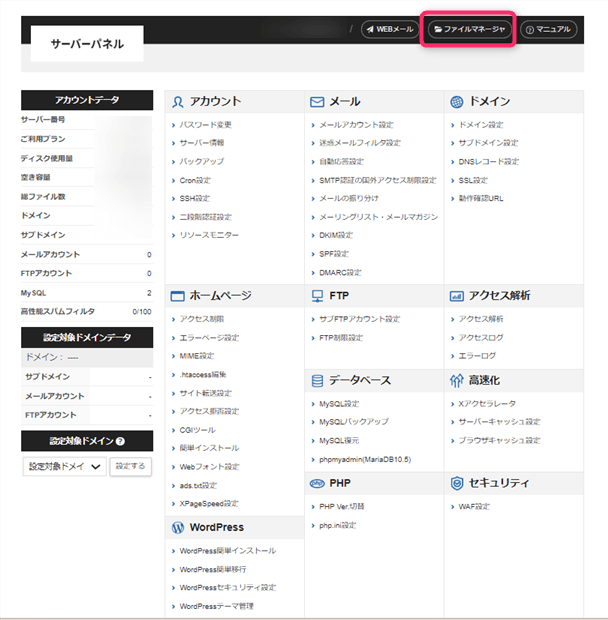
ファイルマネージャーを開くとファイル名が並んでいると思うので、「SSL化したい元ドメイン」をクリックしてください。
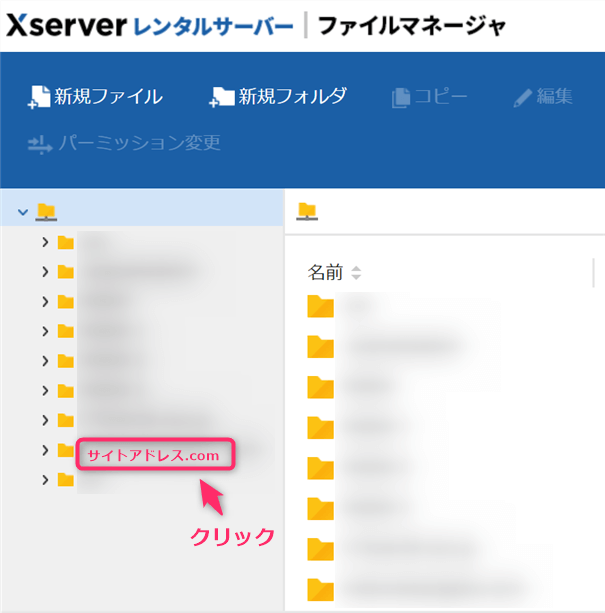
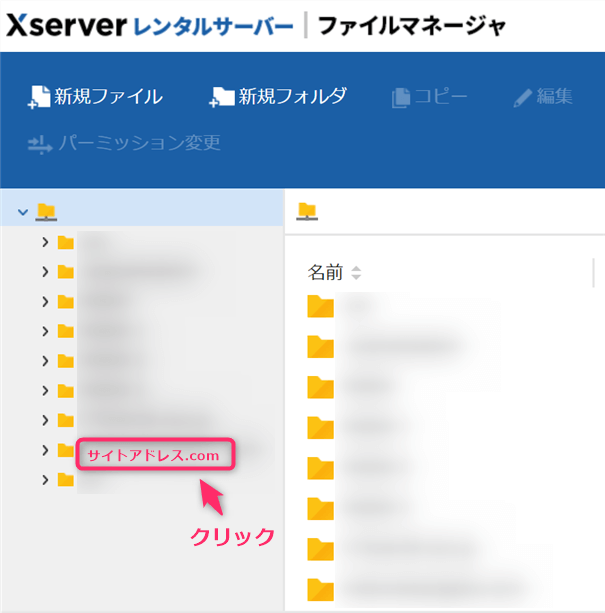
次に、「public_html」をクリックします。
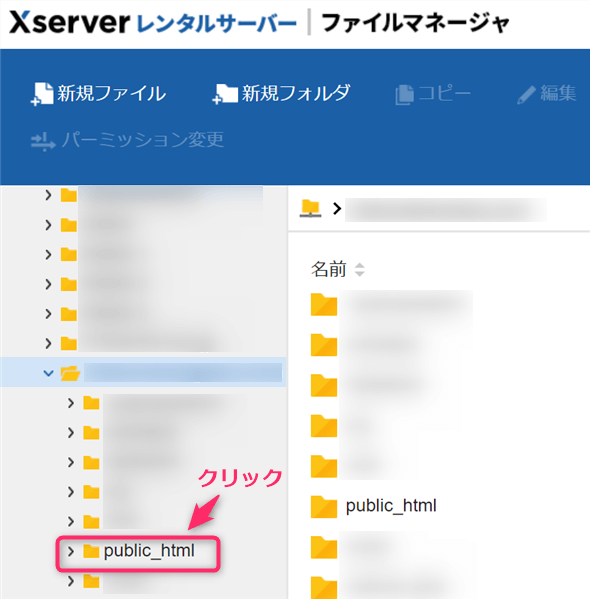
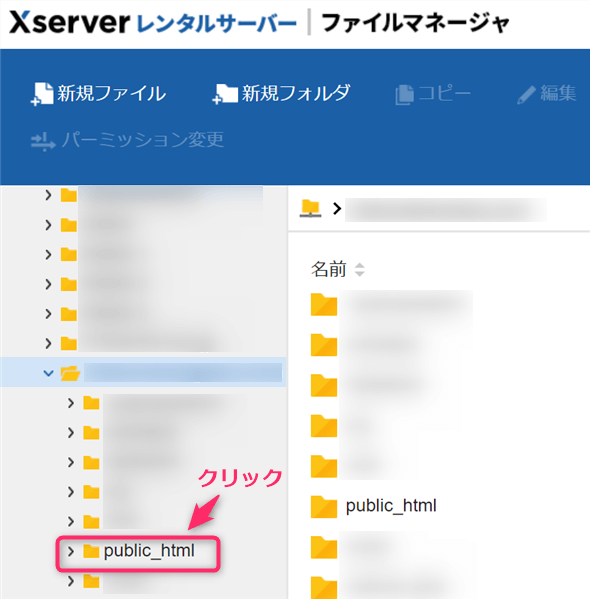
すると、サブディレクトリで「作成したドメイン名」がありますね!
ドメイン名をクリックしてください。
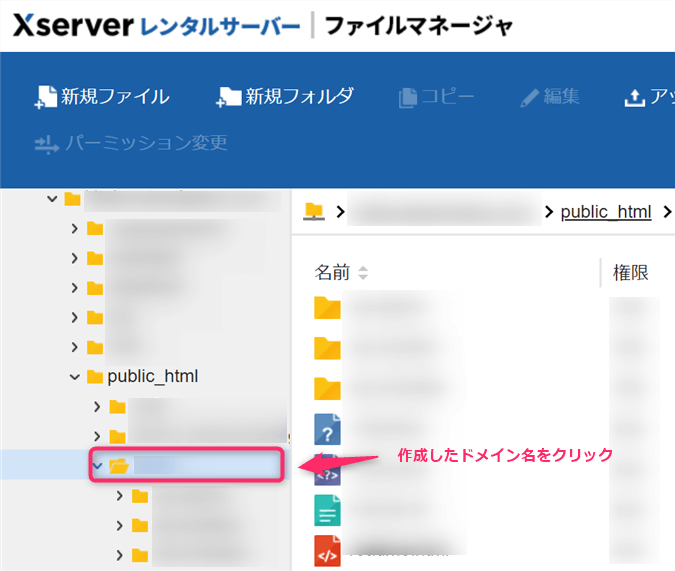
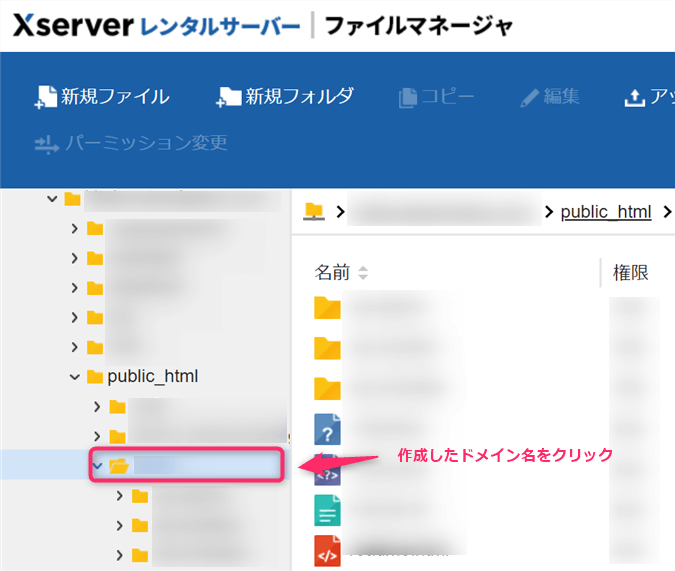
「.htaccess」ファイルを選び、一番上にある「編集」をクリックします。
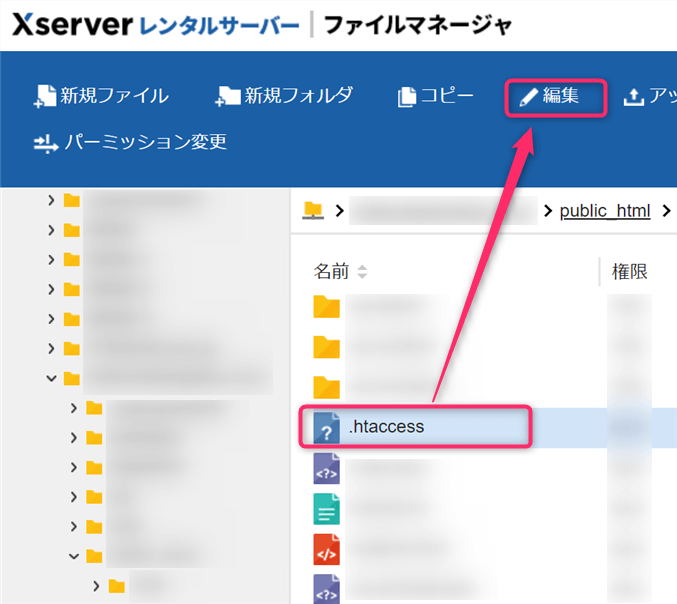
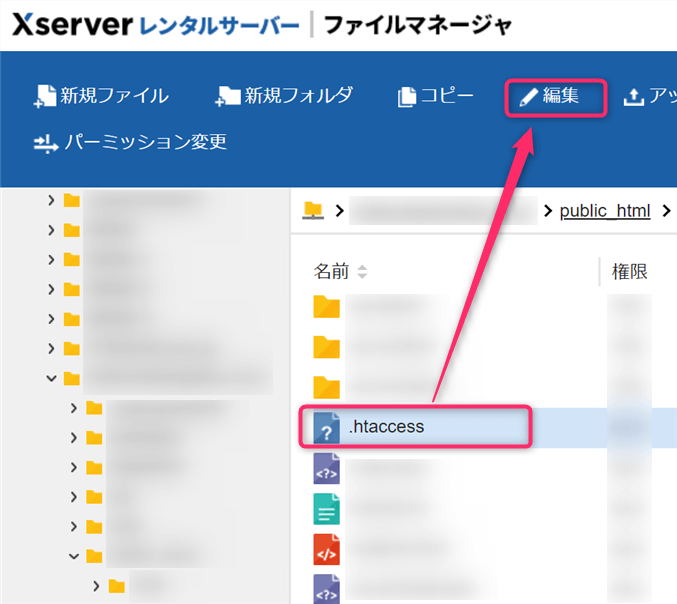
すると編集画面が表示されます。
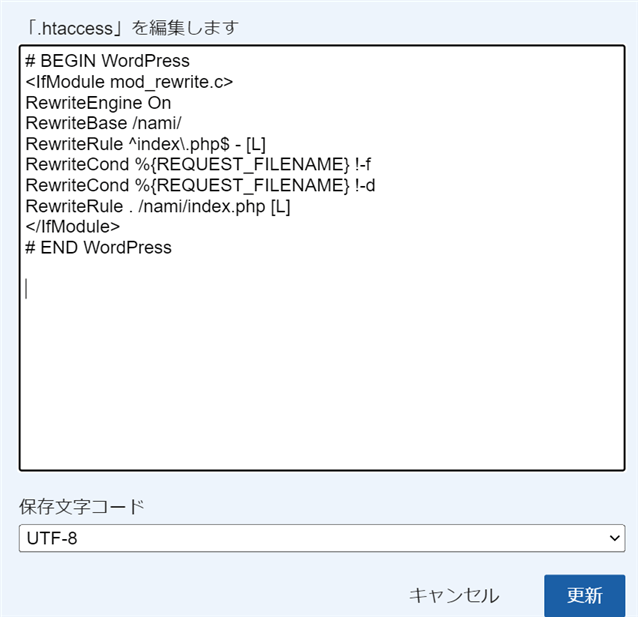
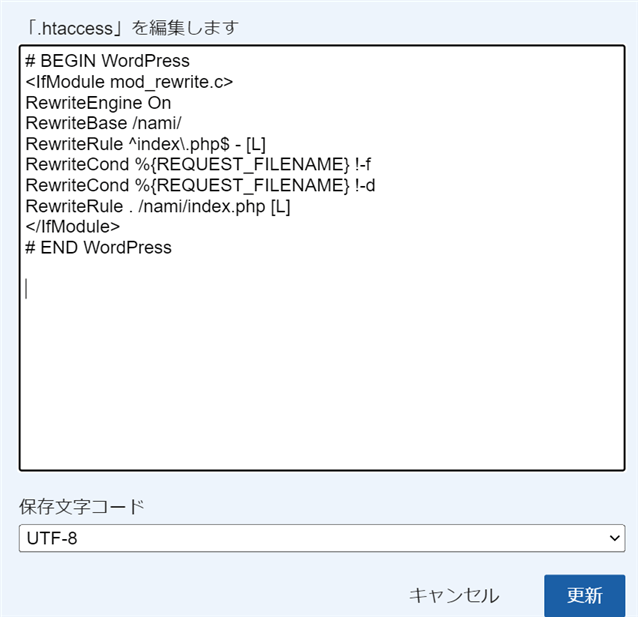
既存の設定は削除せず、一番上に以下のコードを追記してください。
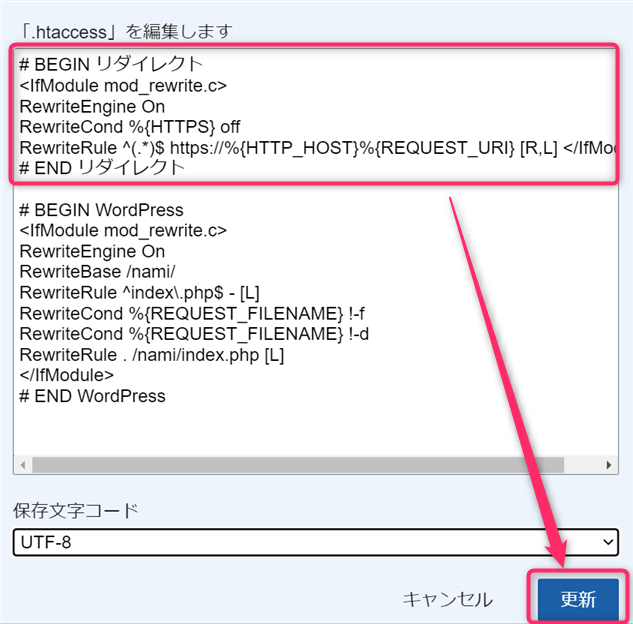
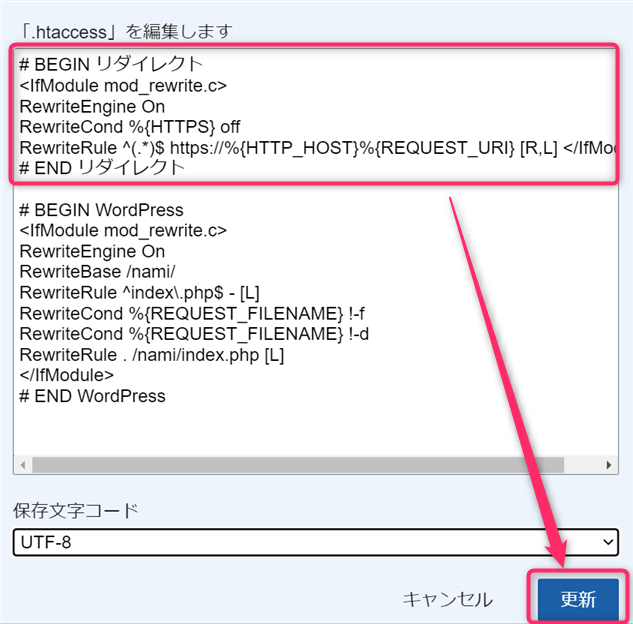
# BEGIN リダイレクト
<IfModule mod_rewrite.c>
RewriteEngine On
RewriteCond %{HTTPS} off
RewriteRule ^(.*)$ https://%{HTTP_HOST}%{REQUEST_URI} [R,L] </IfModule>
# END リダイレクト
コードの貼り付け終了後「更新」を忘れず押してください。
②WordpressでSSL化を設定する
次にWordpress側でSSL設定をしていきます。
WordPressログインします。
【https://元ドメイン.com/サブディレクトリドメイン/wp-admin】
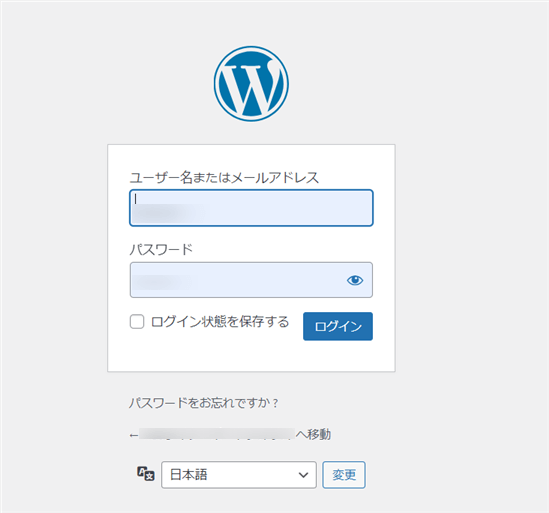
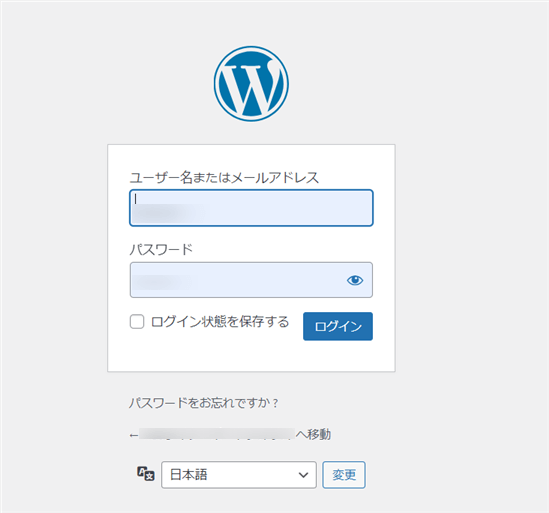
ダッシュボードから、
設定>一般の順に開きます。
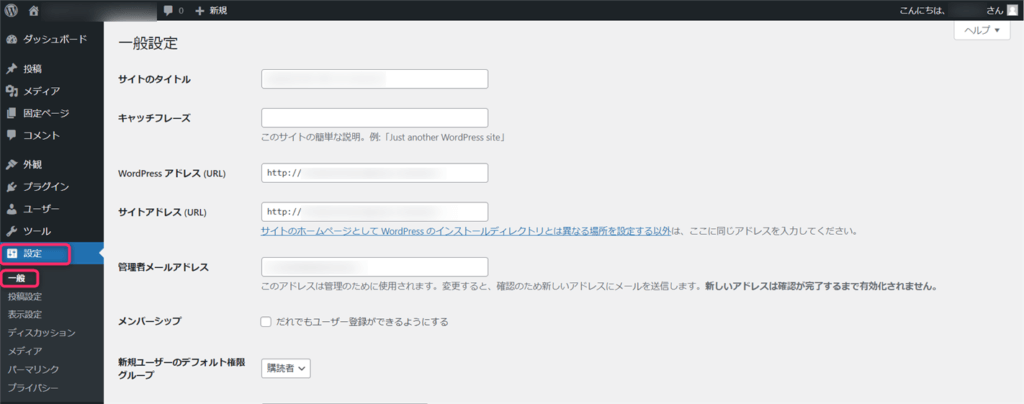
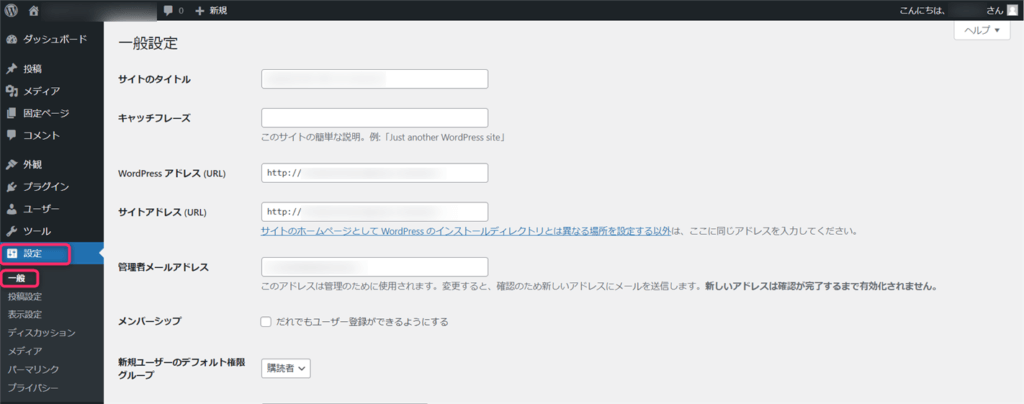
「WordPressアドレス(URL)」と「サイトアドレス(URL)」が、【http】になっていると思います。
httpのお尻に【s】と入力してください。


最後に「変更を保存」を押して完了です。
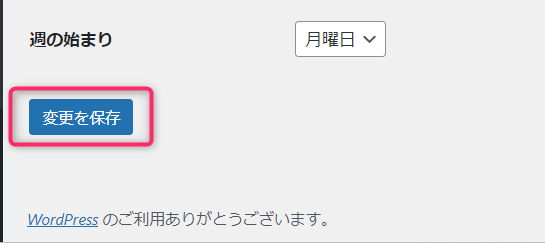
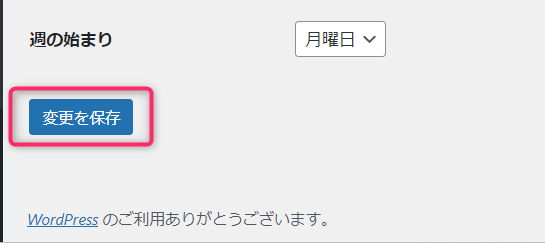
設定保存後、WordPressのログイン画面になる場合、再度ログインすれば大丈夫です。
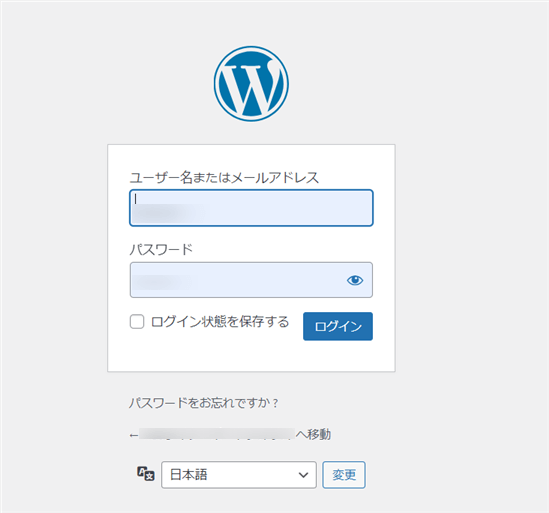
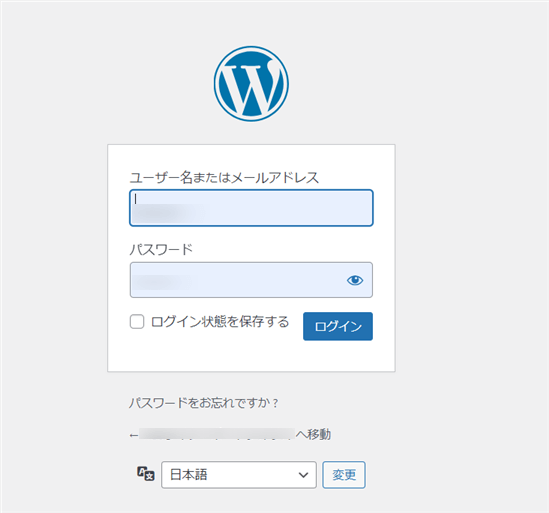
実際のサイト表示がhttpsになっているか確認する。
WordPressログイン後のURLが、「https」に変更されていれば完了です!
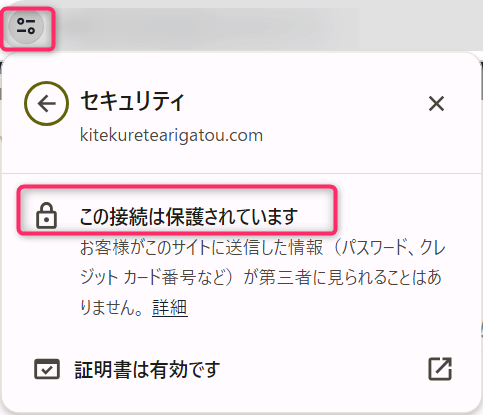
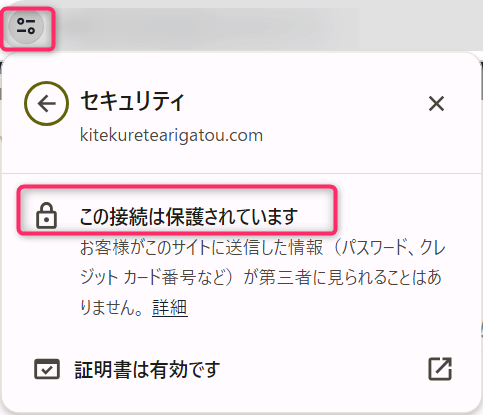



お疲れさまでした✨
まとめ
サブディレクトリの作り方からSSL化までの設定方法を図を使って記載していきました。
図を見ながら進めば、分かりやすくサクッと作れると思います😊
自分の備忘録にも使っていこうと思っています‼️
参考にしてもらえると嬉しいです☘️